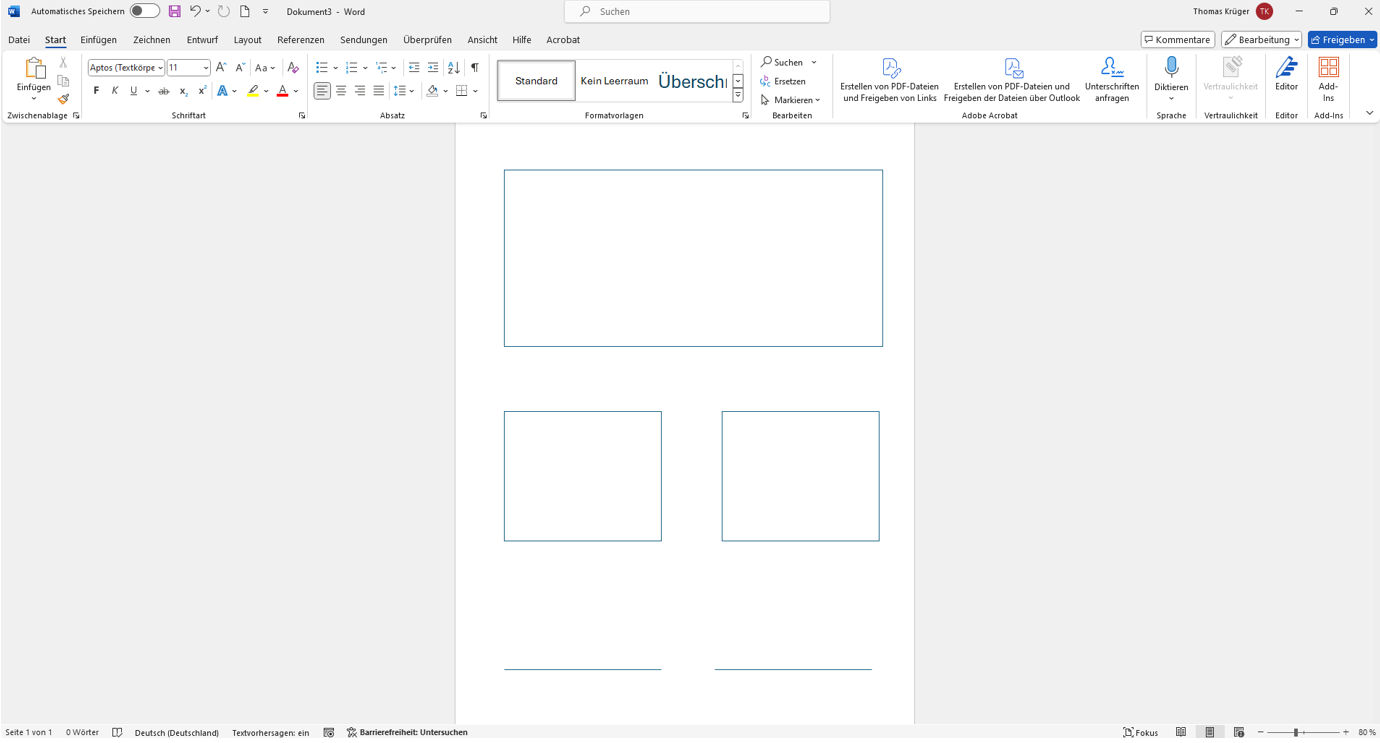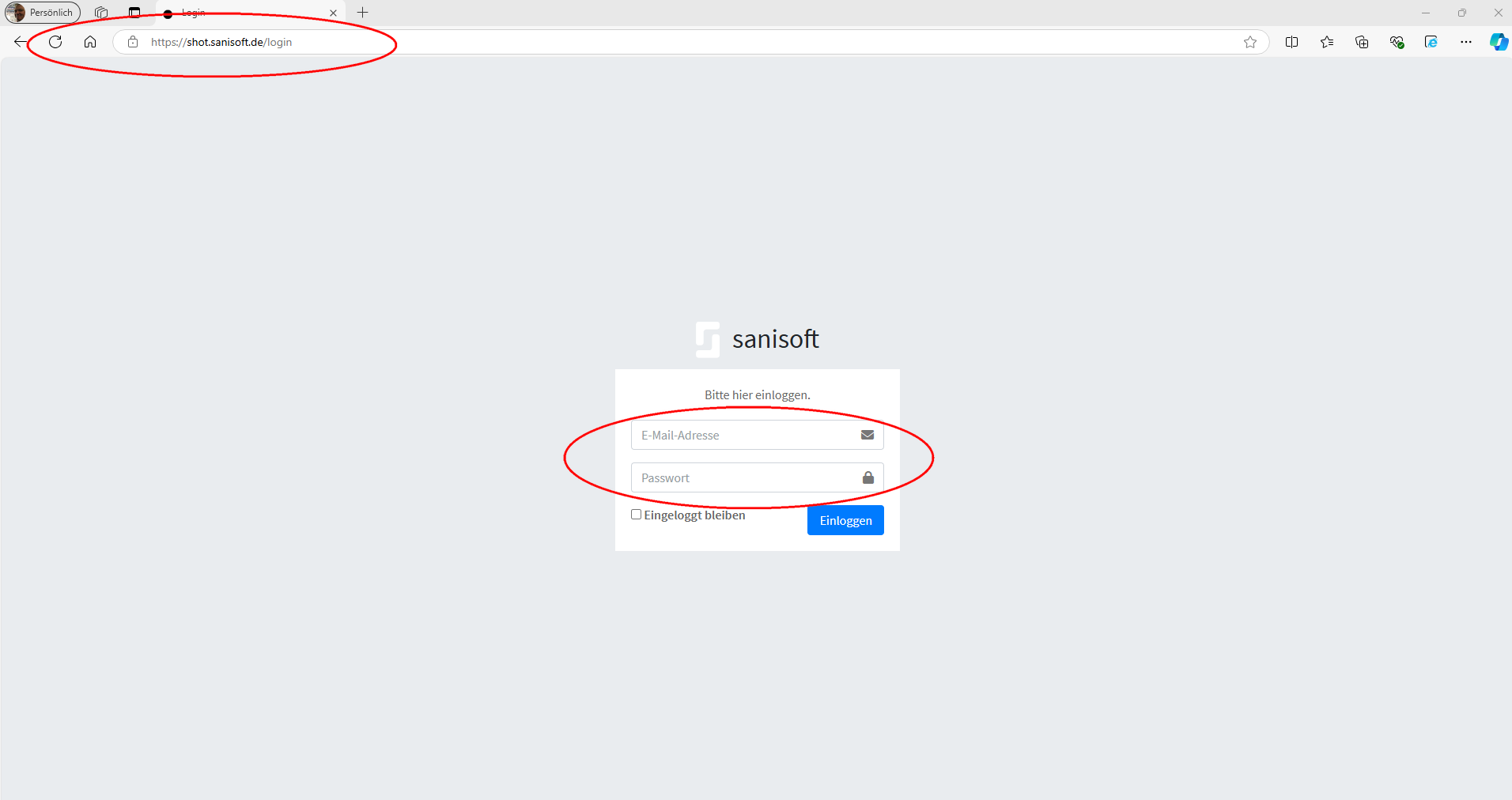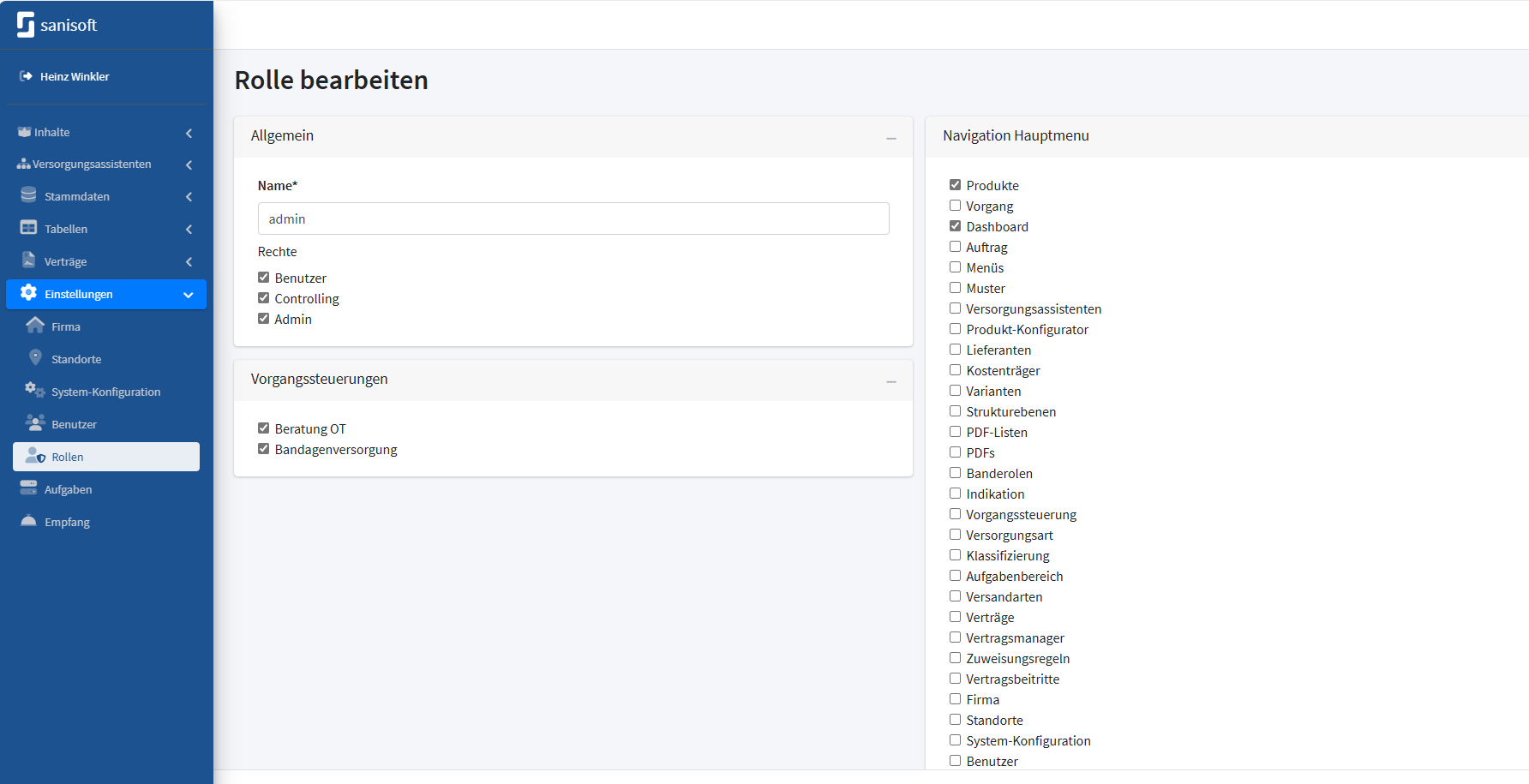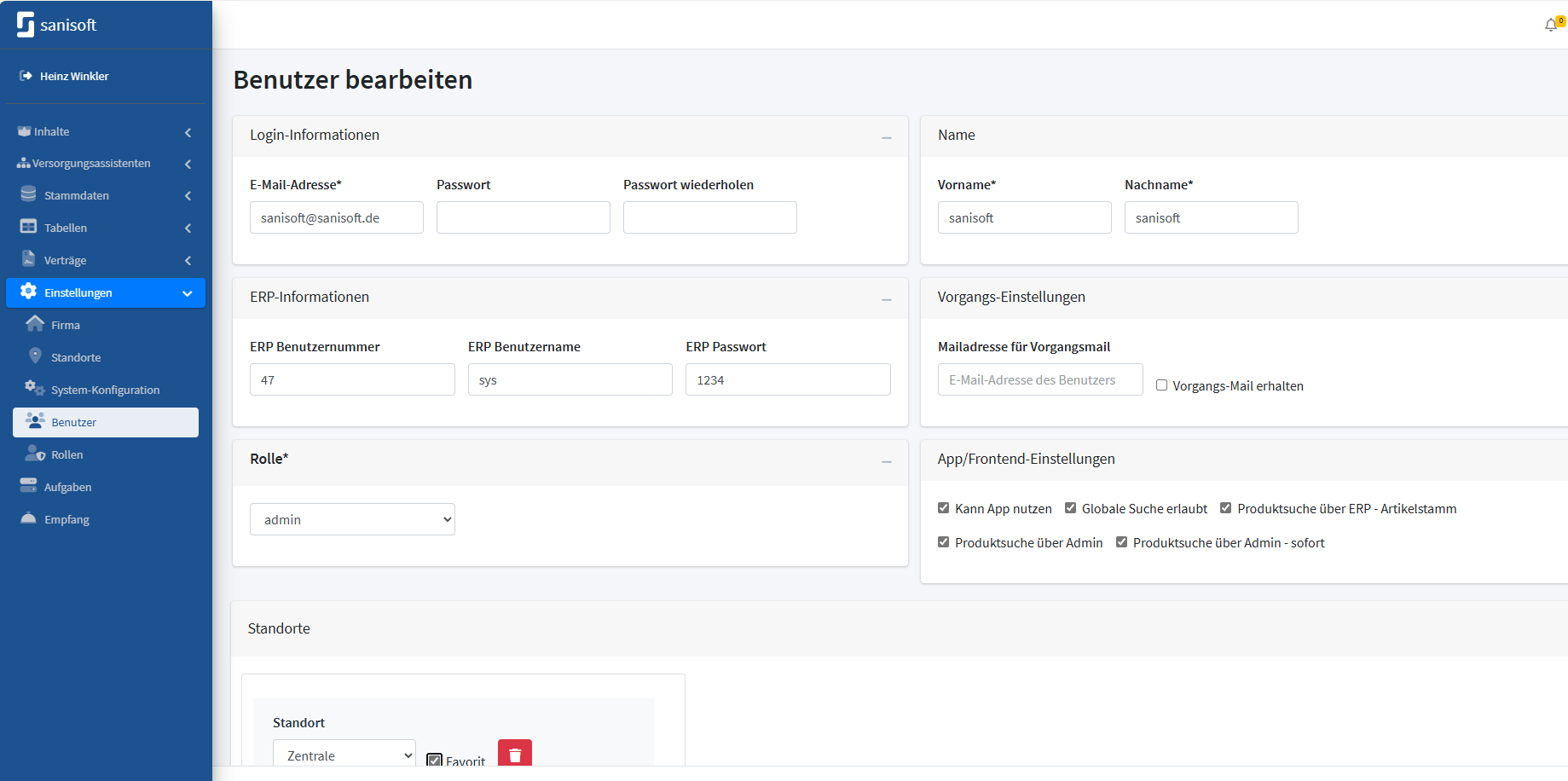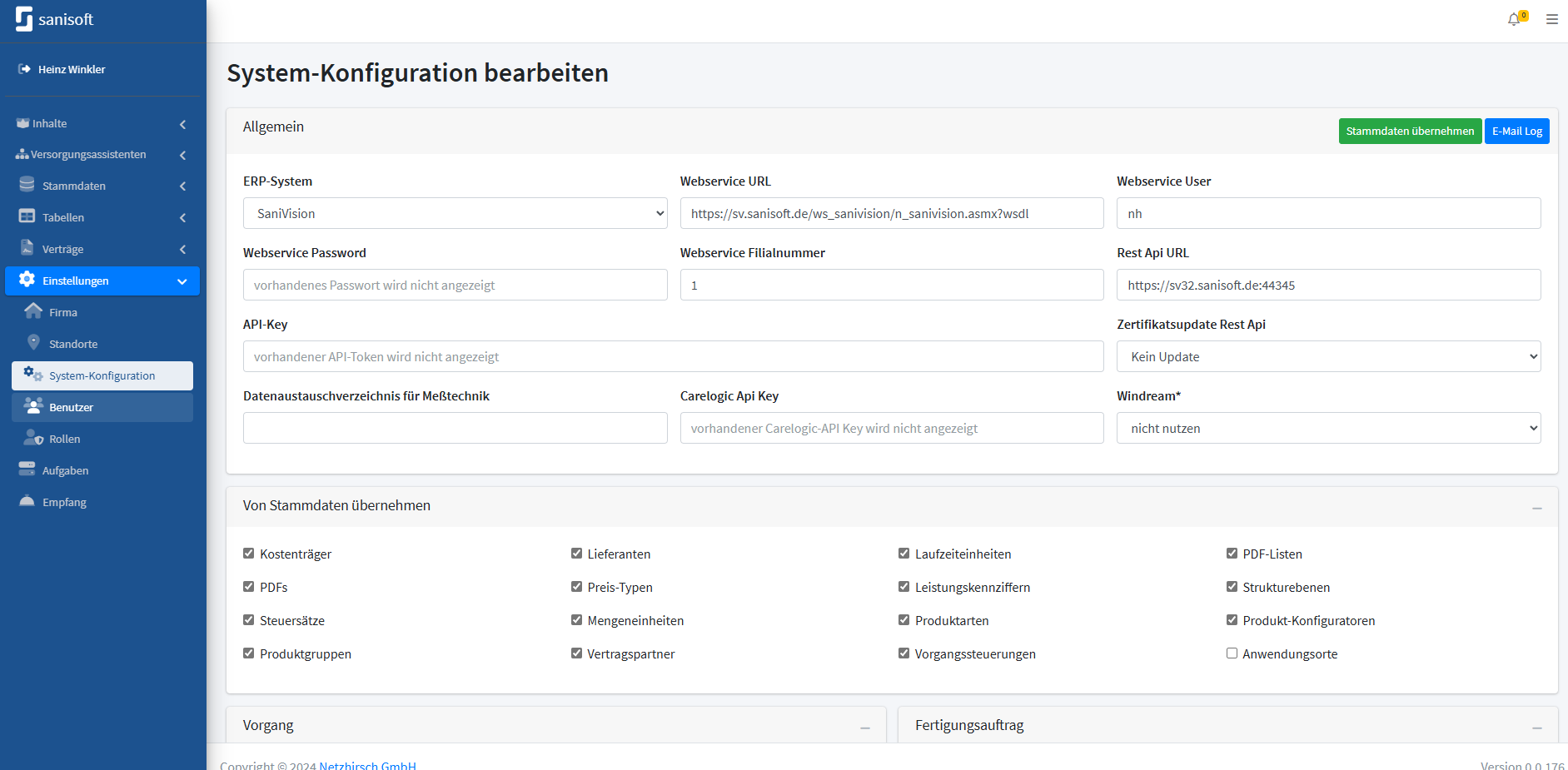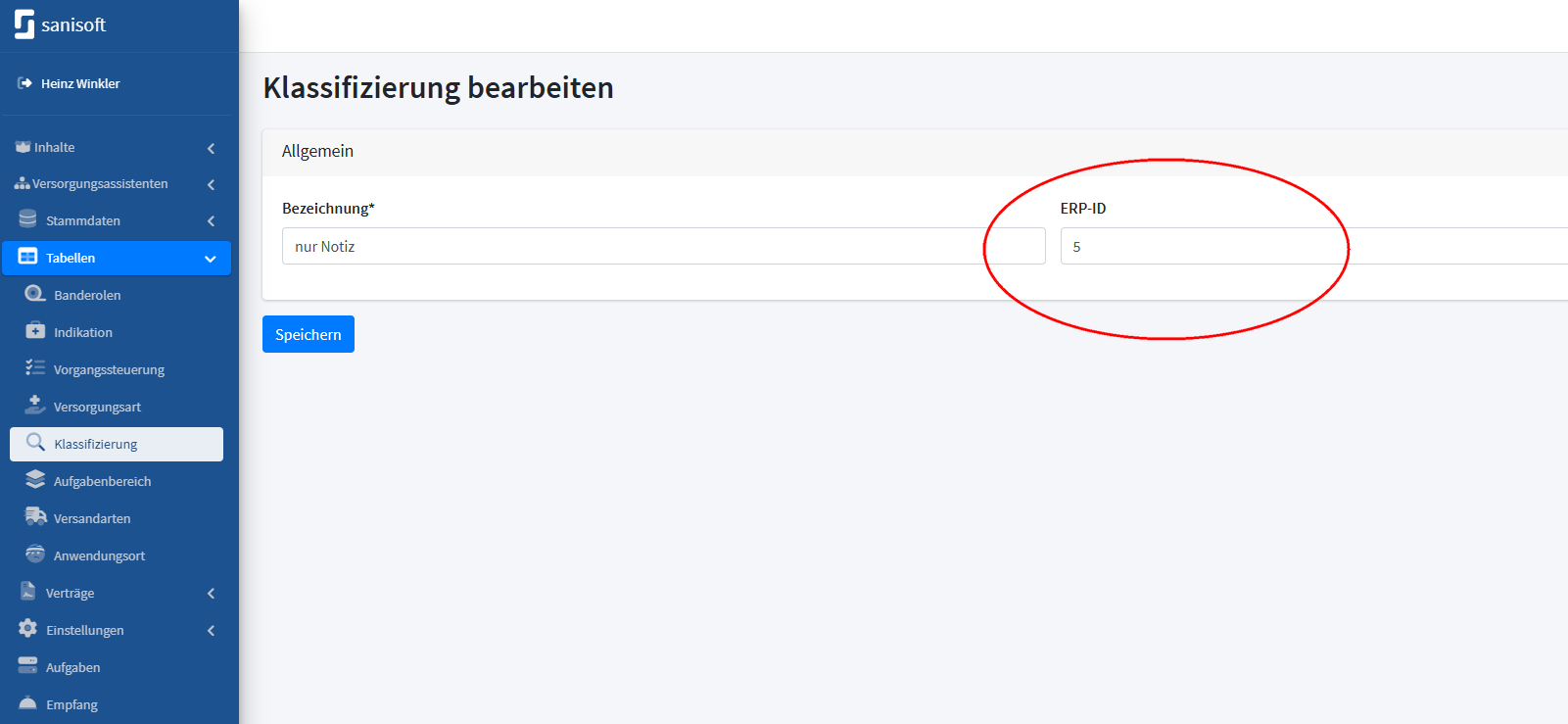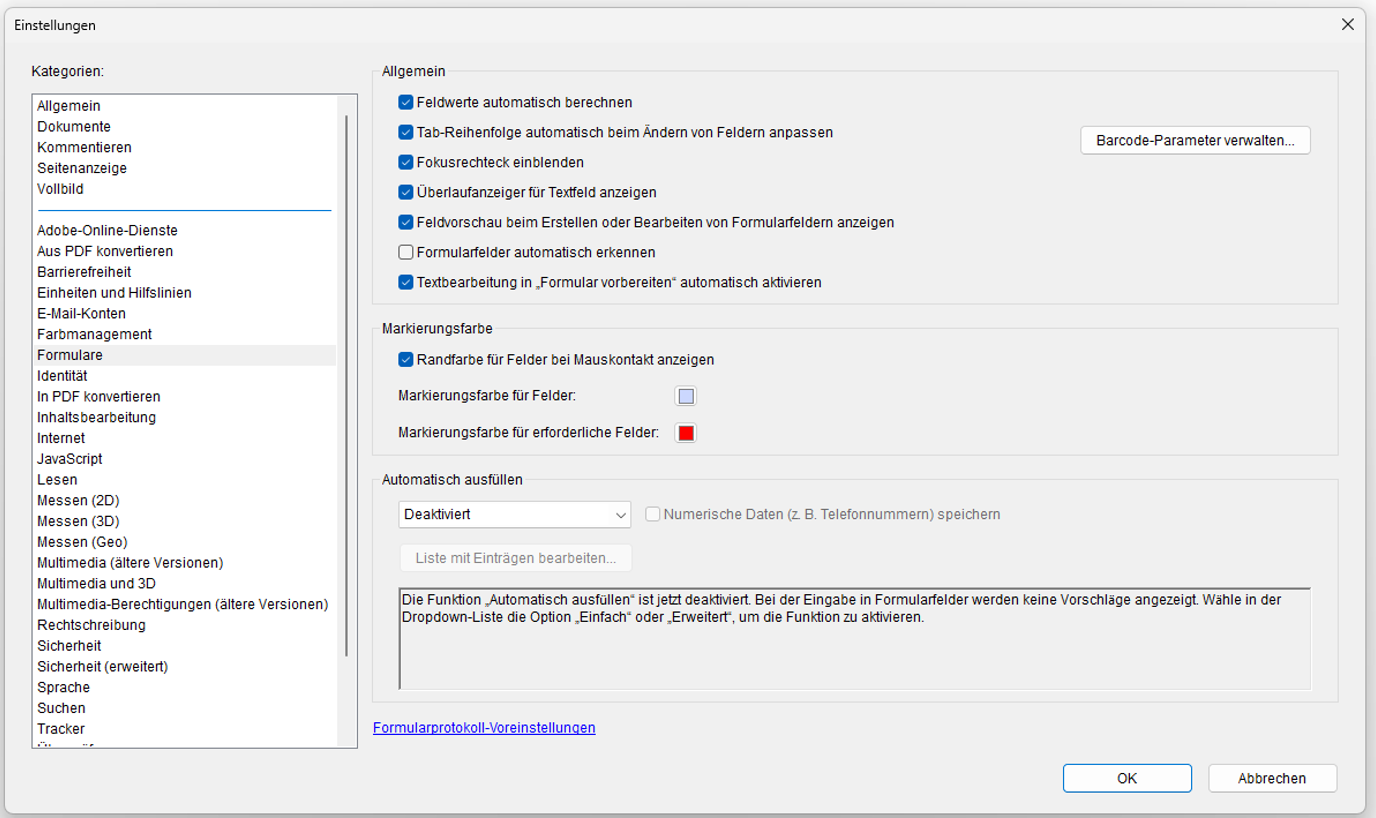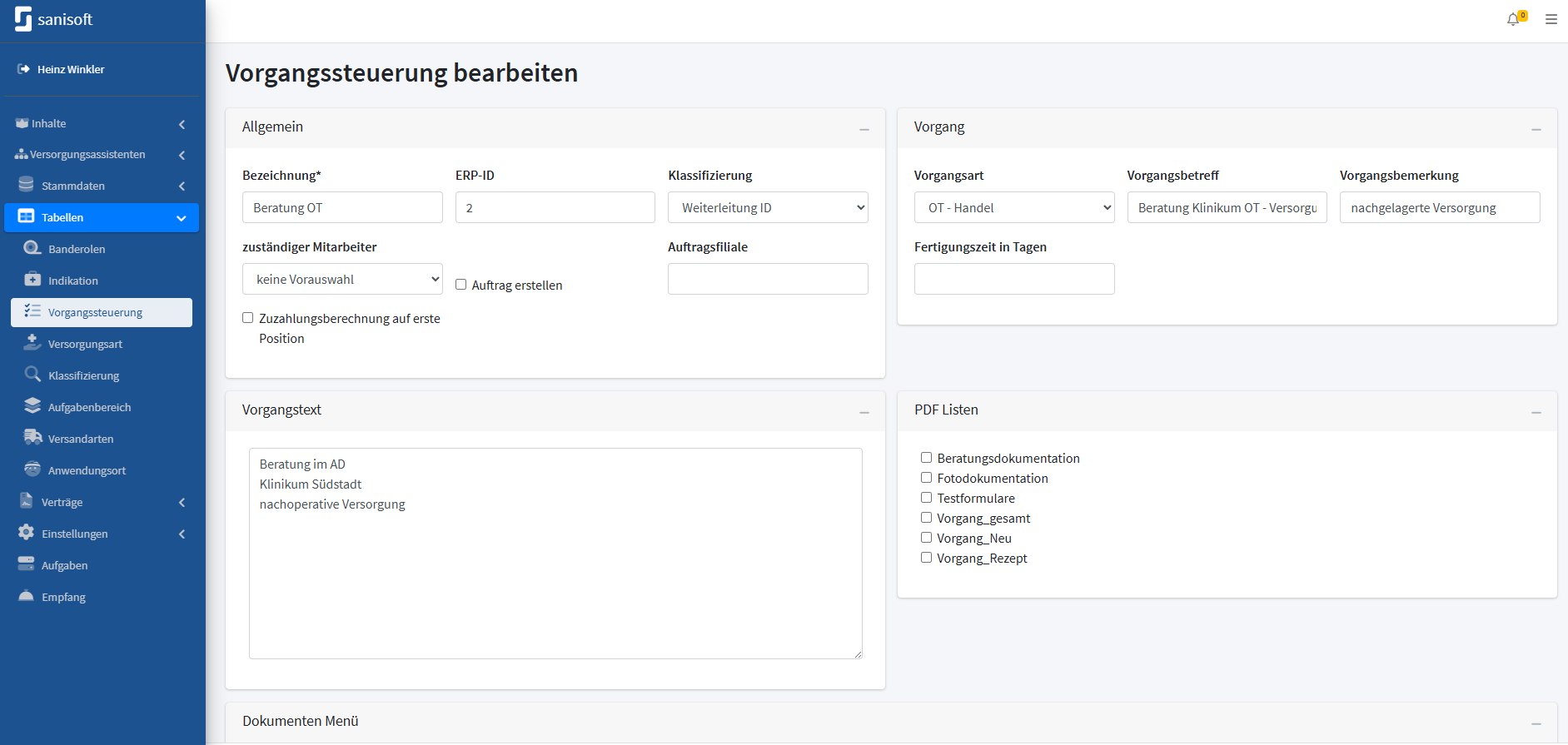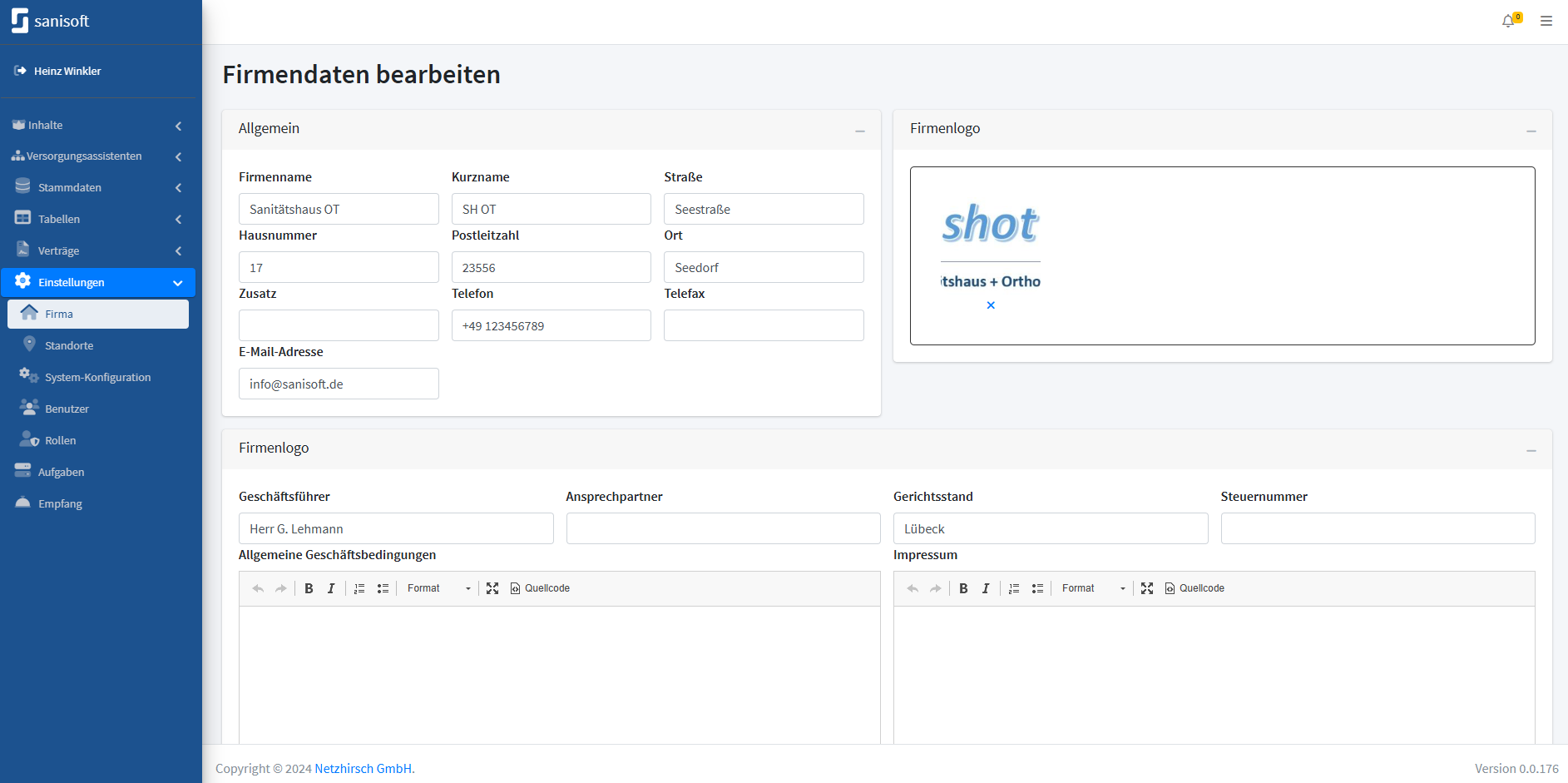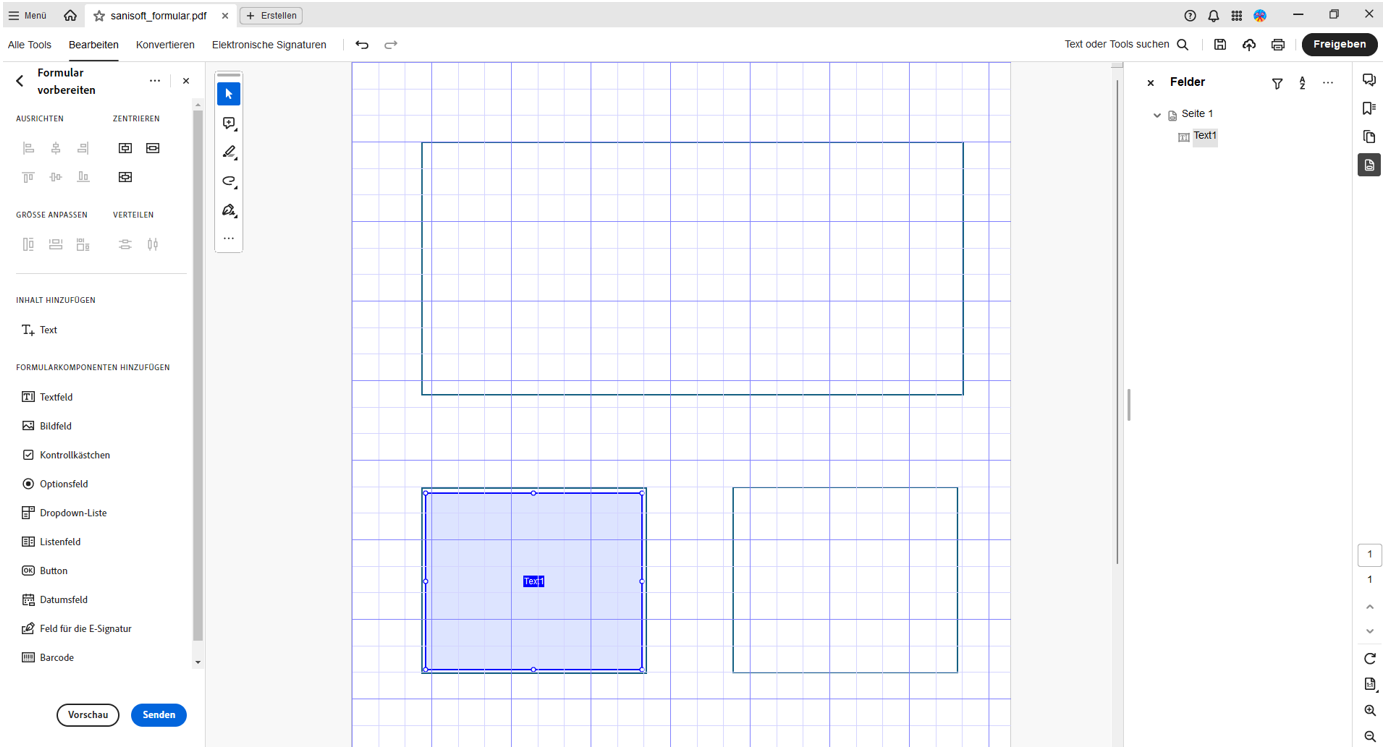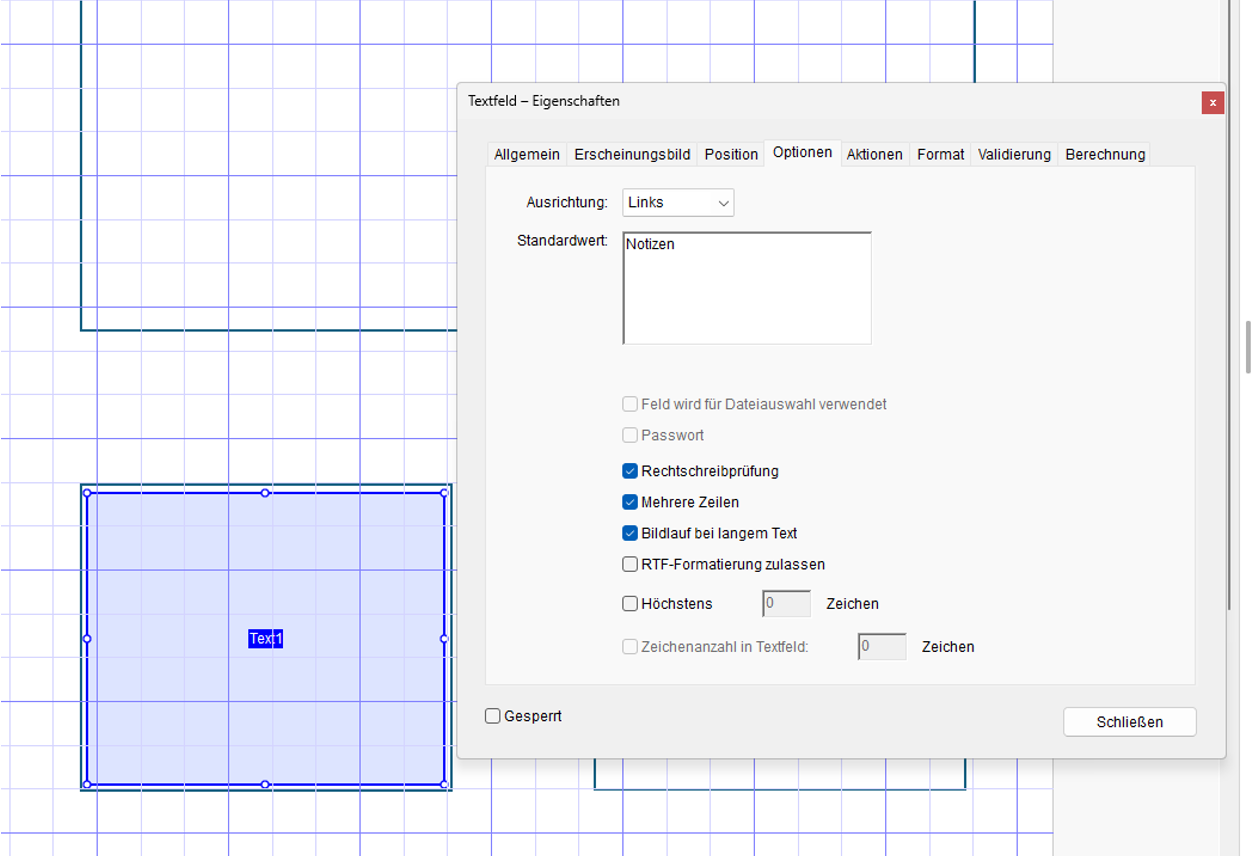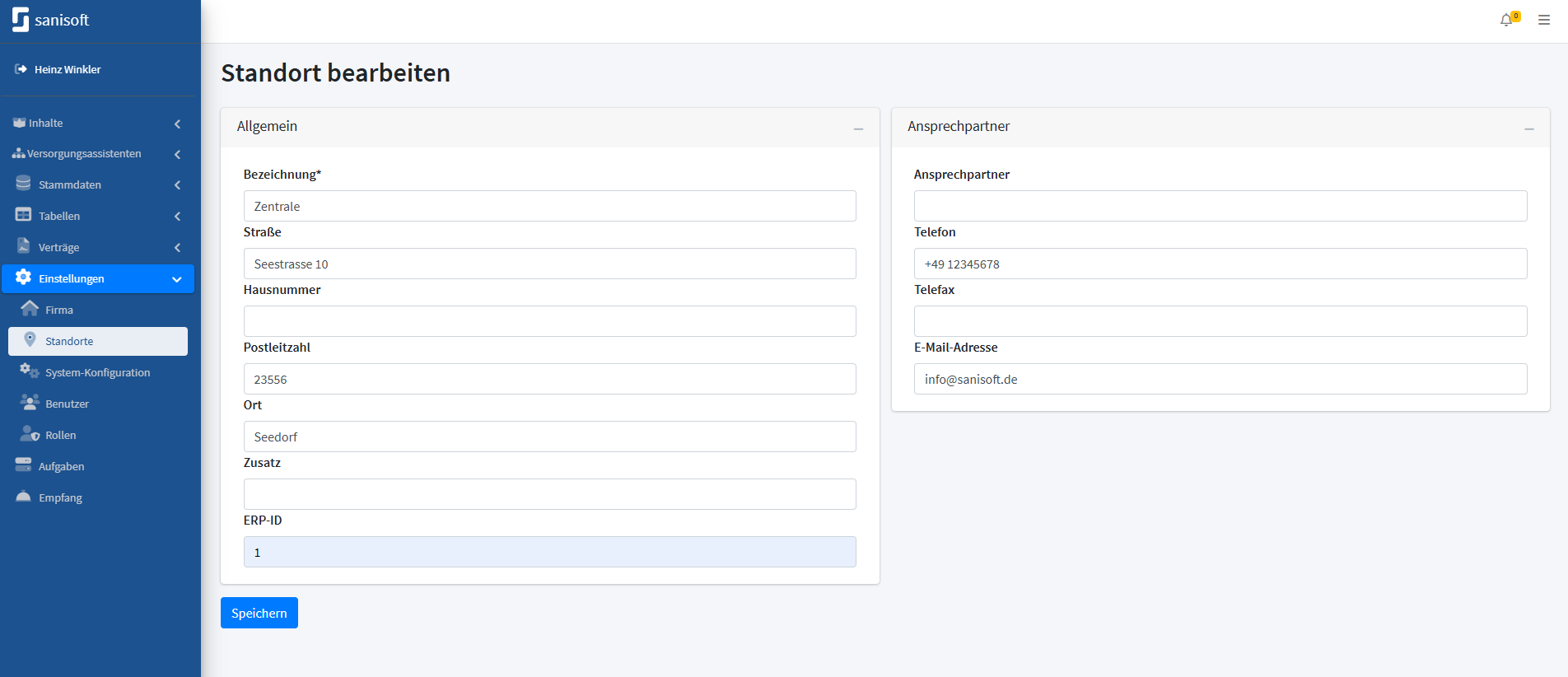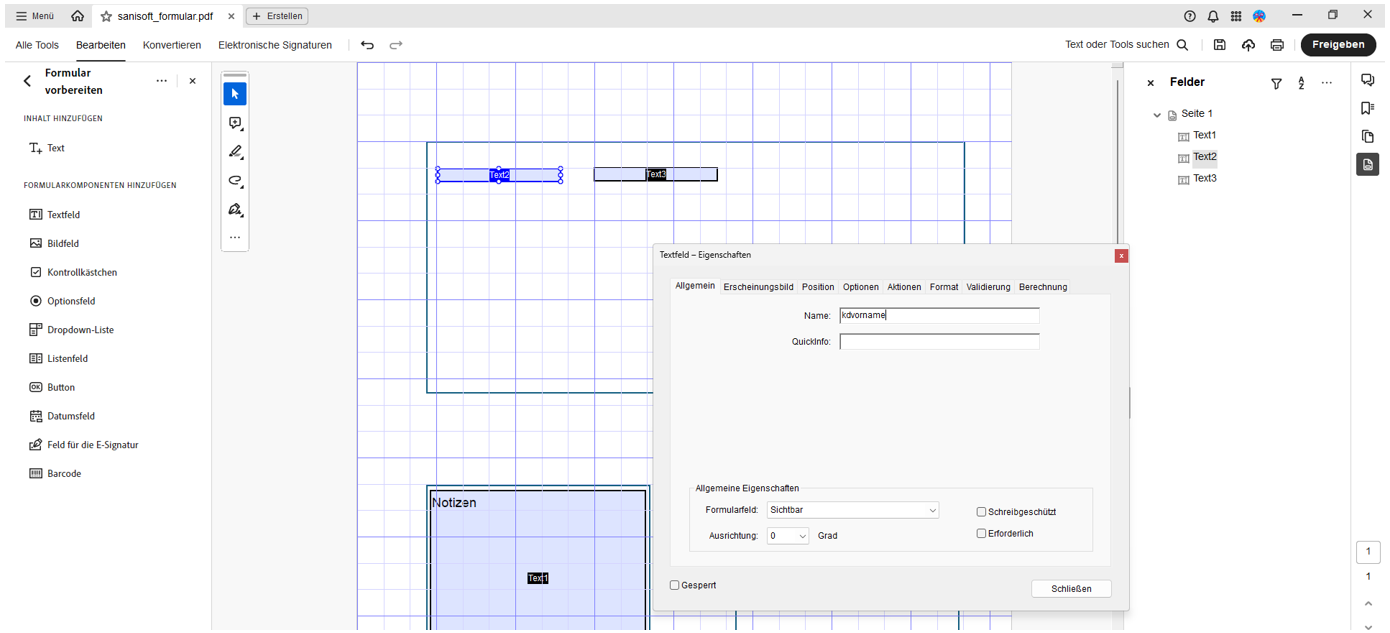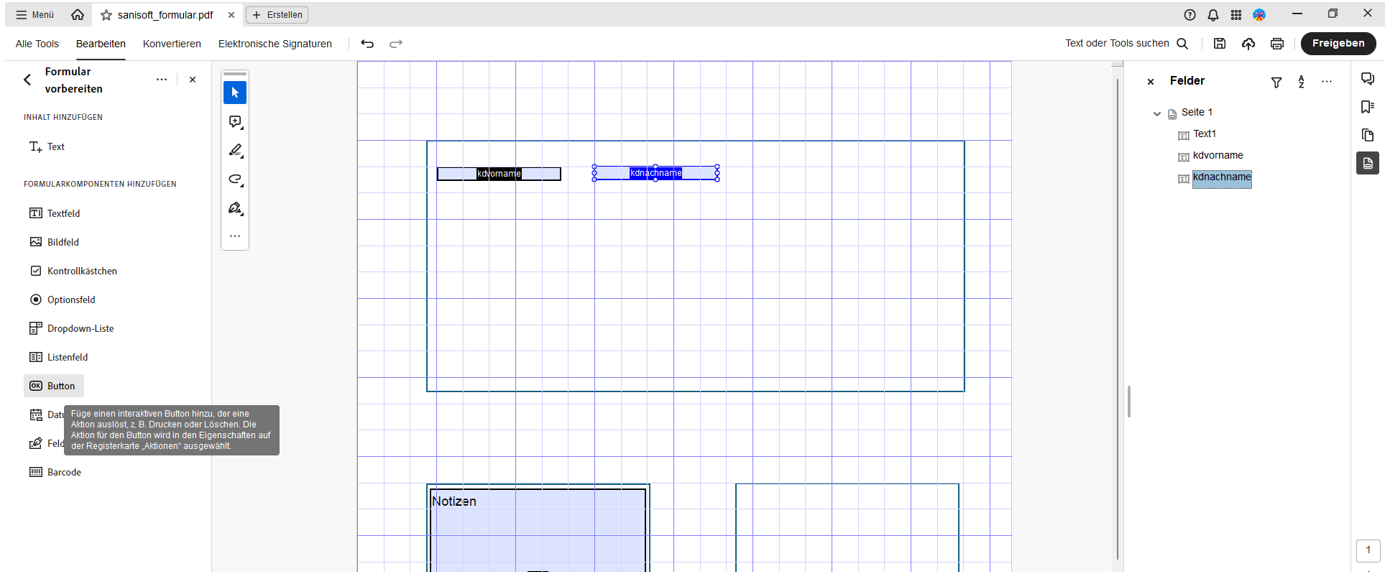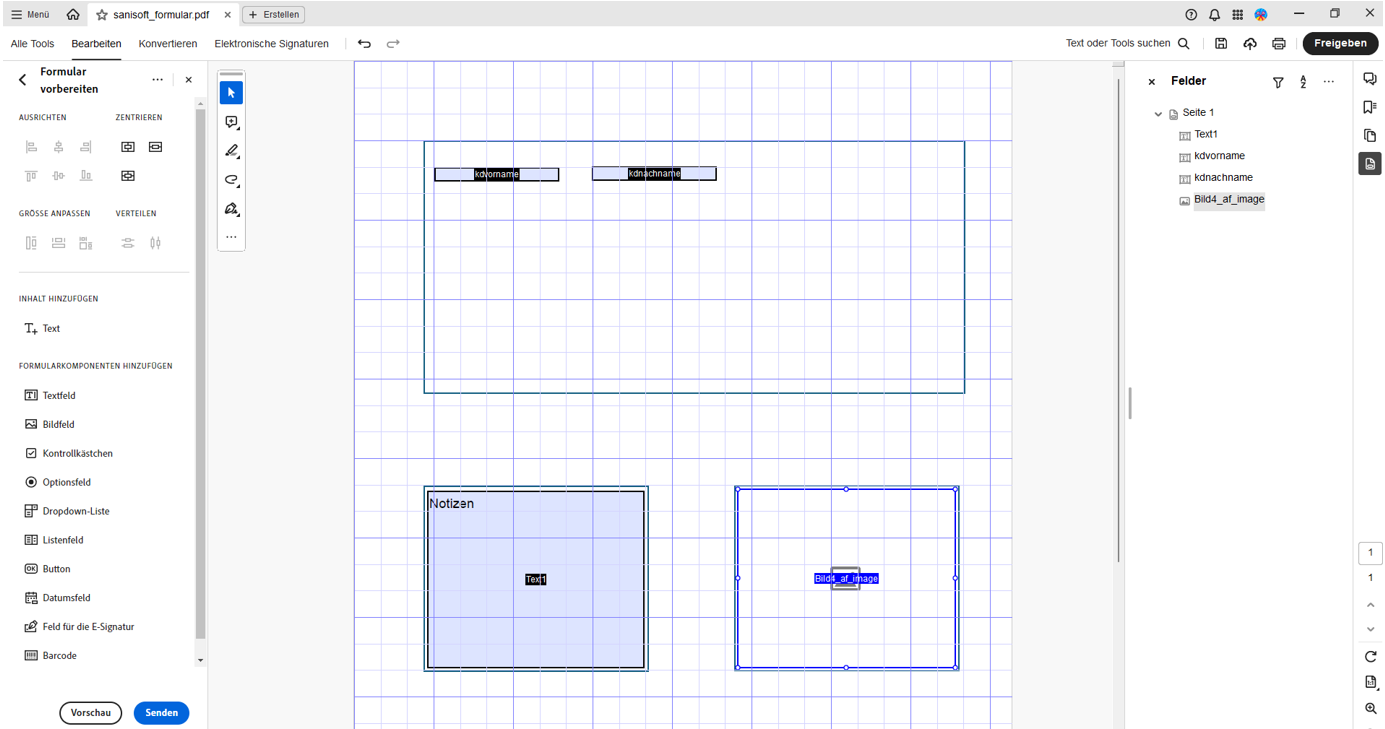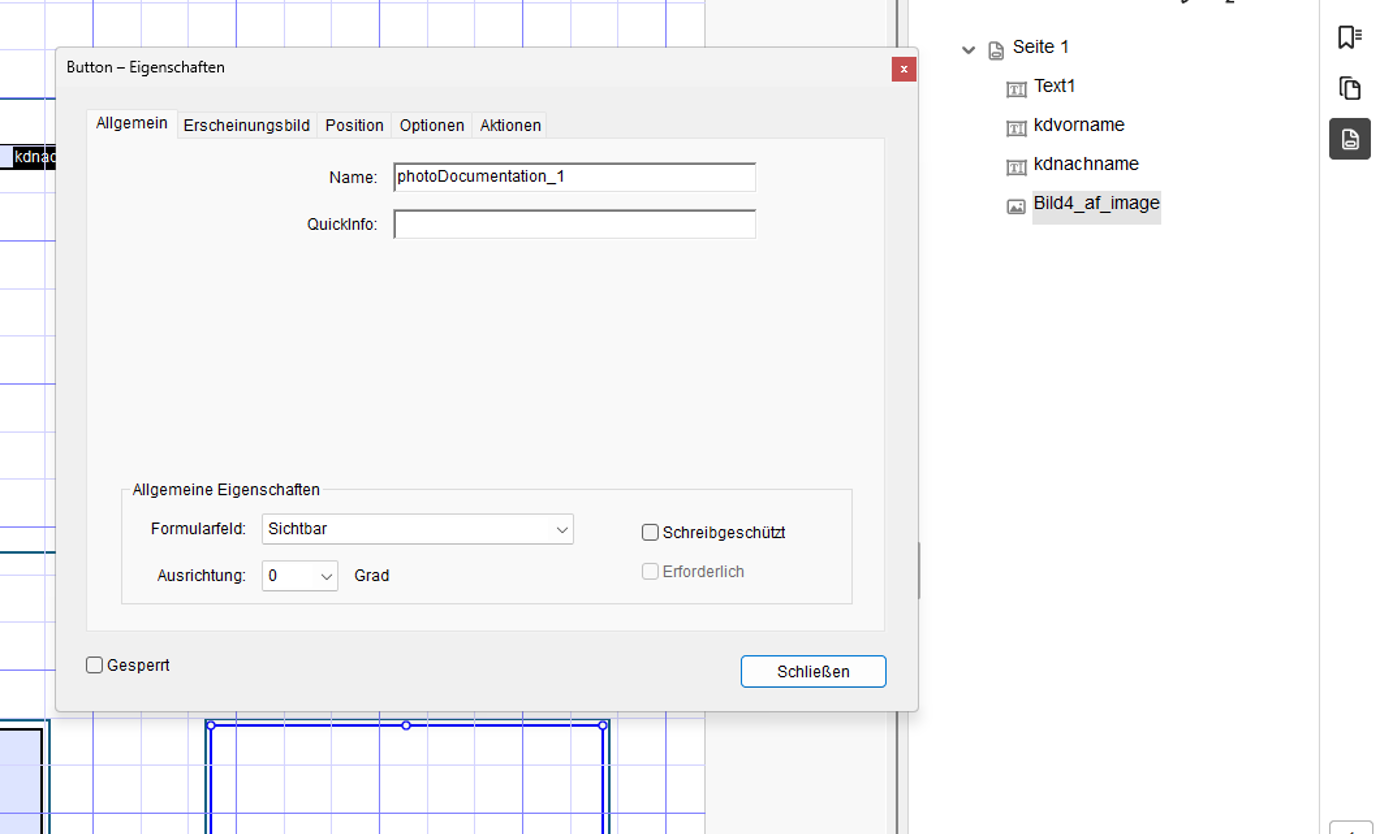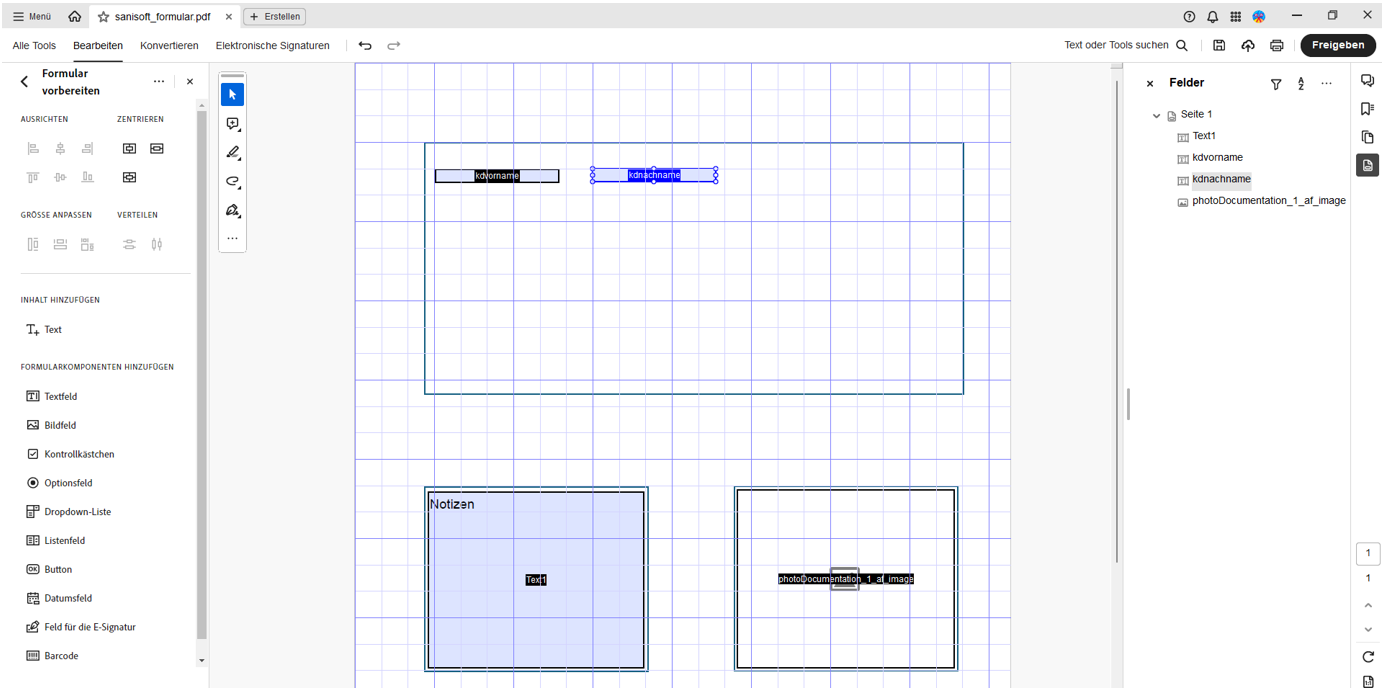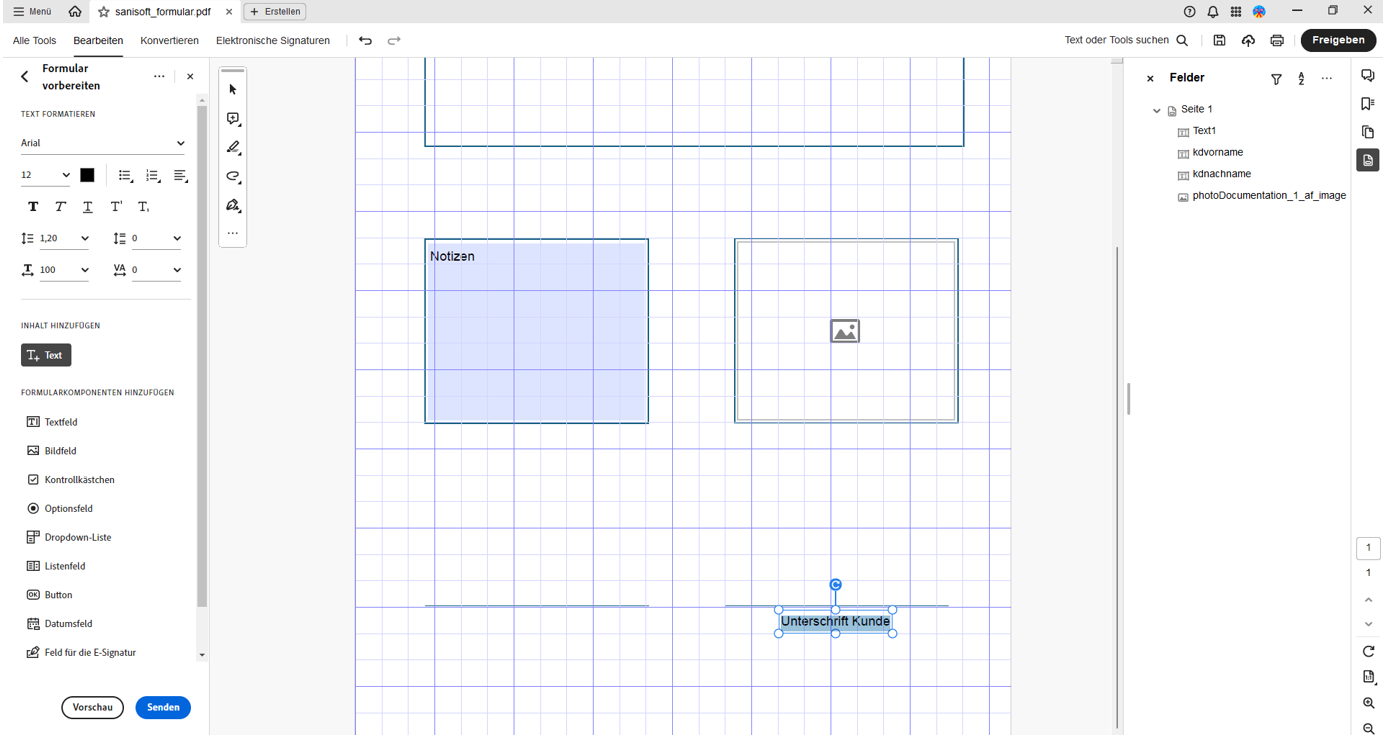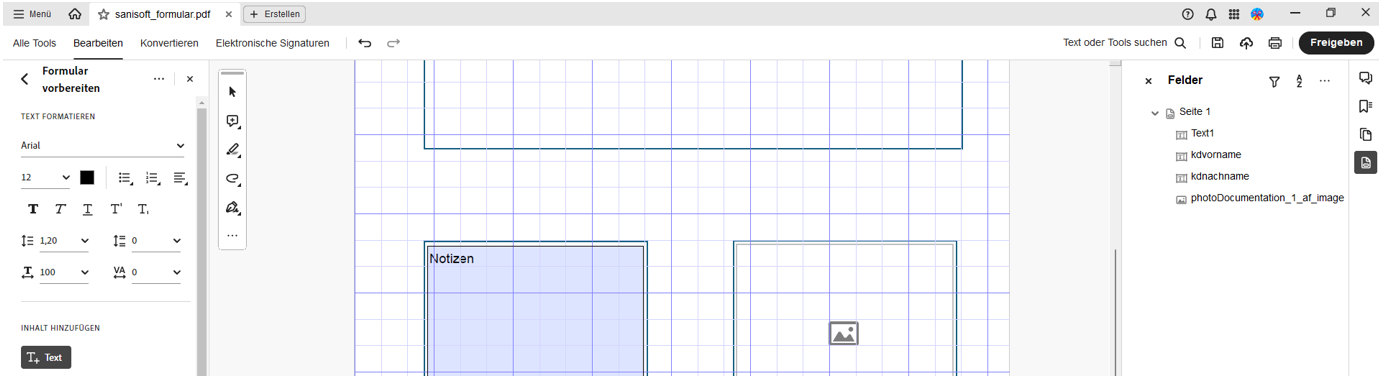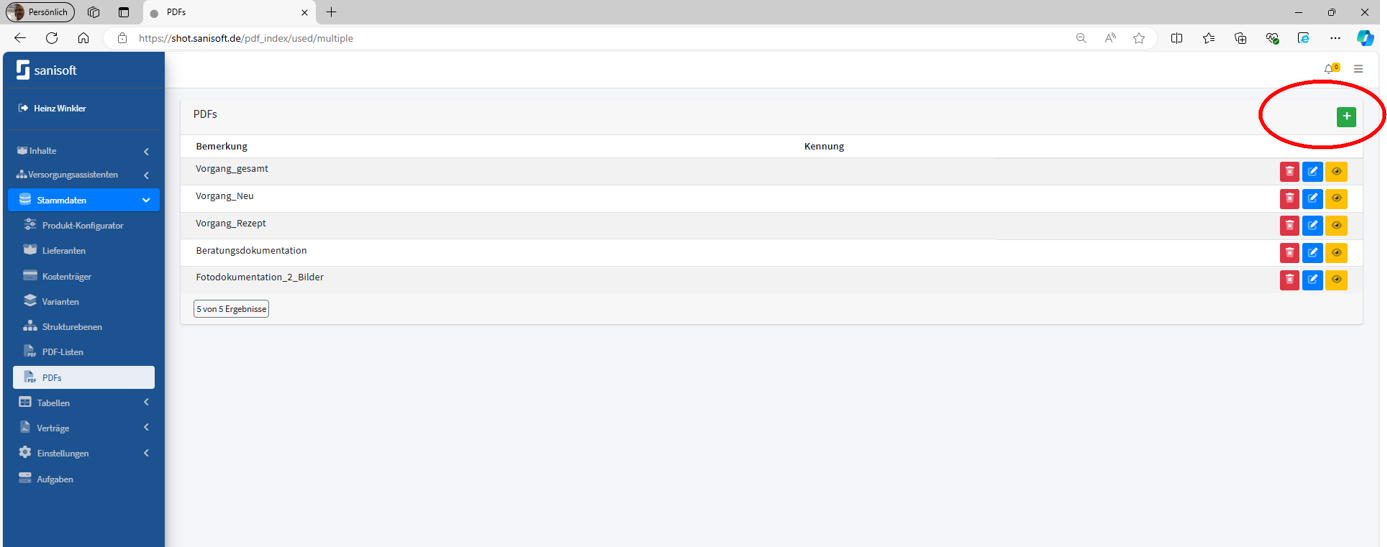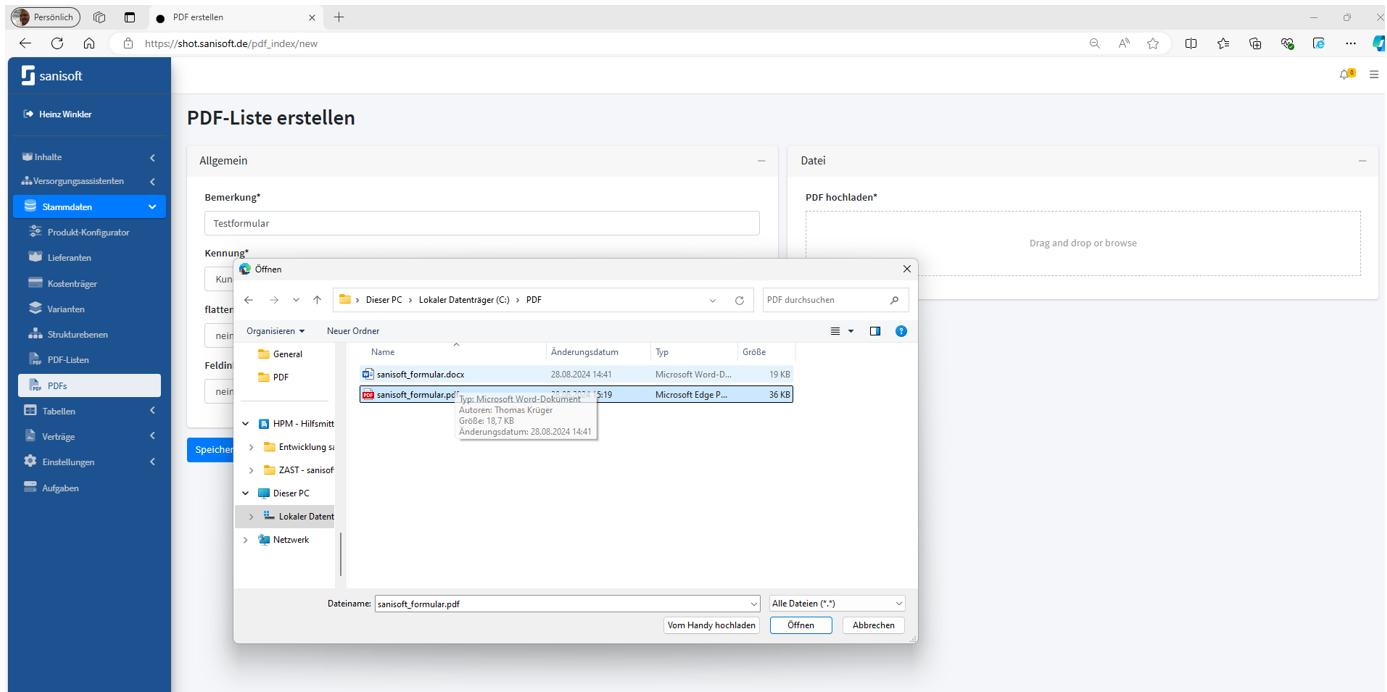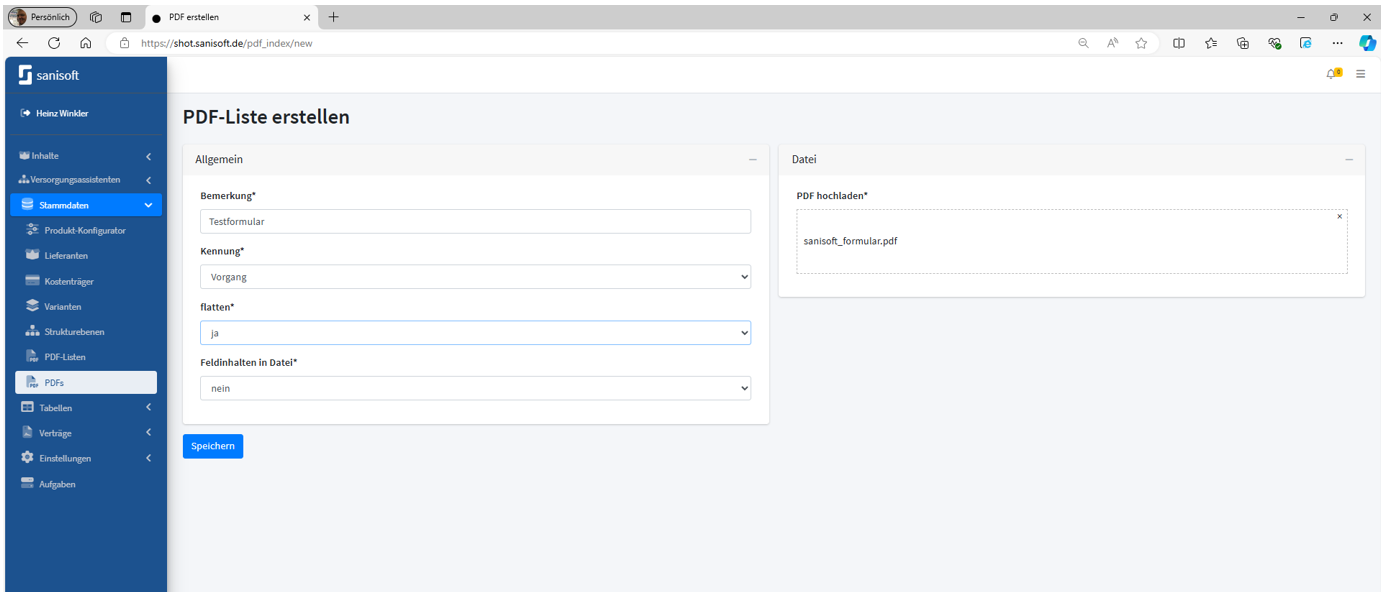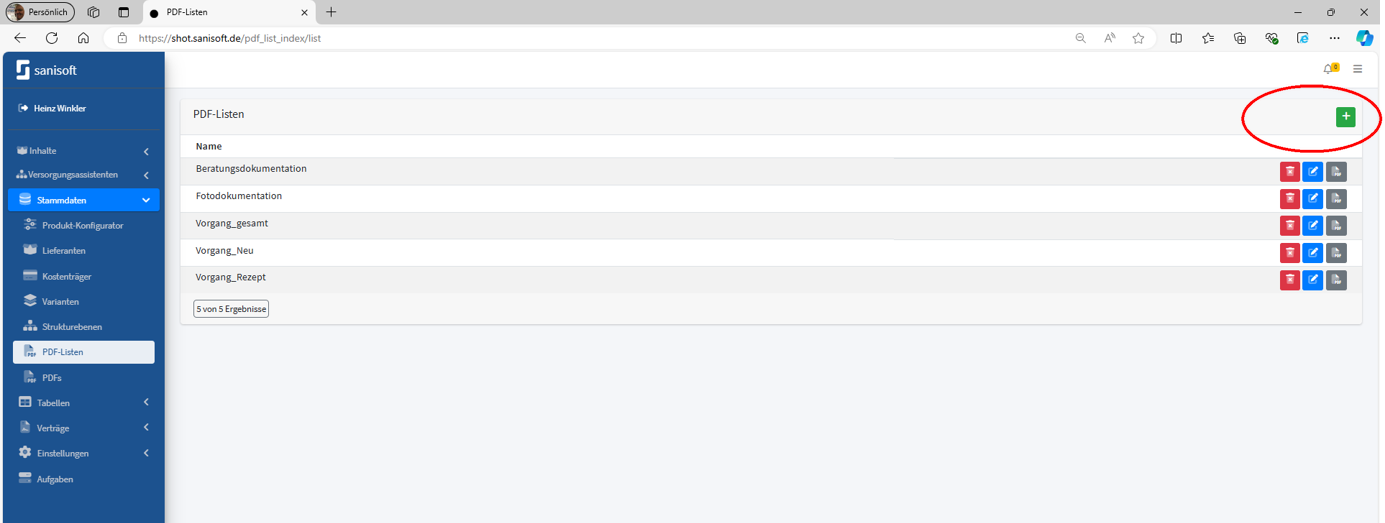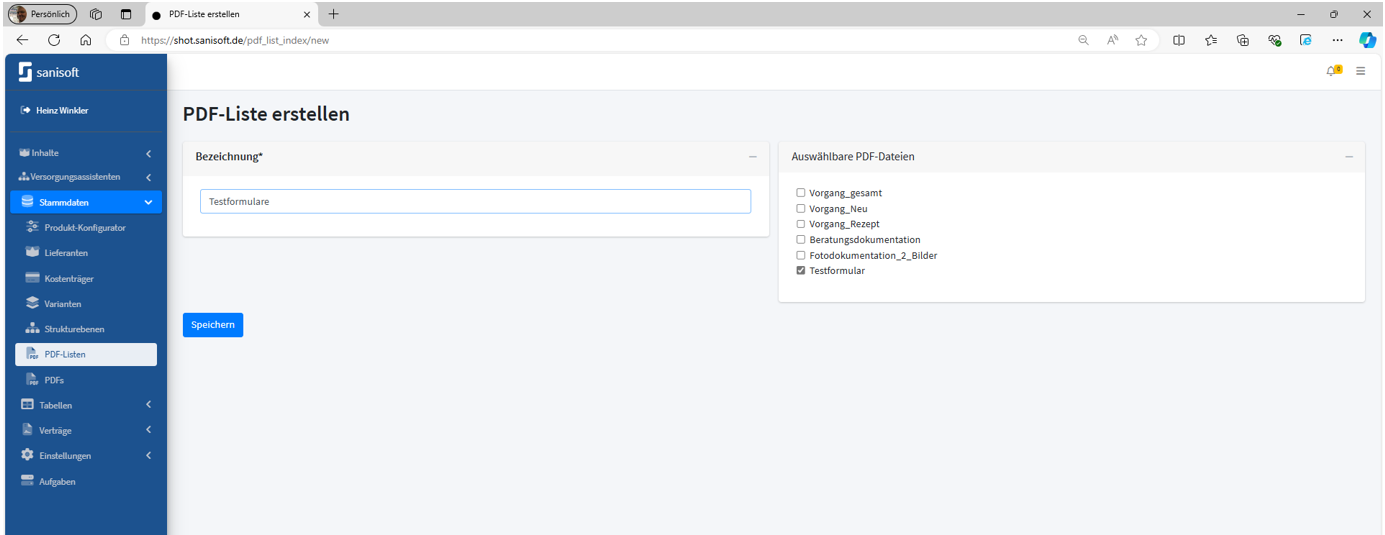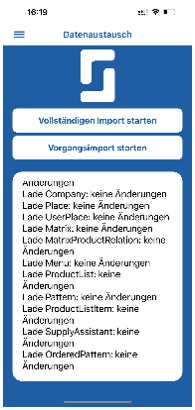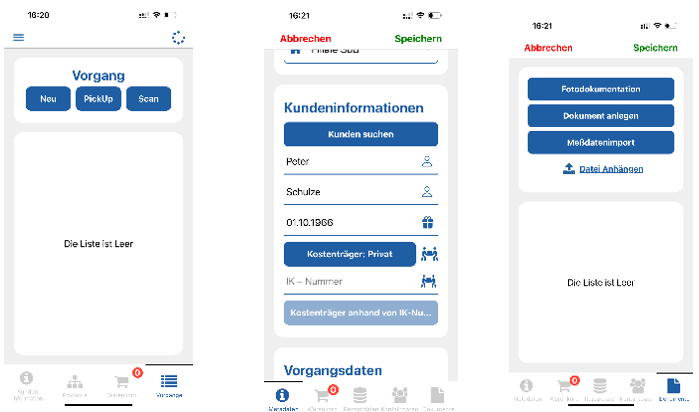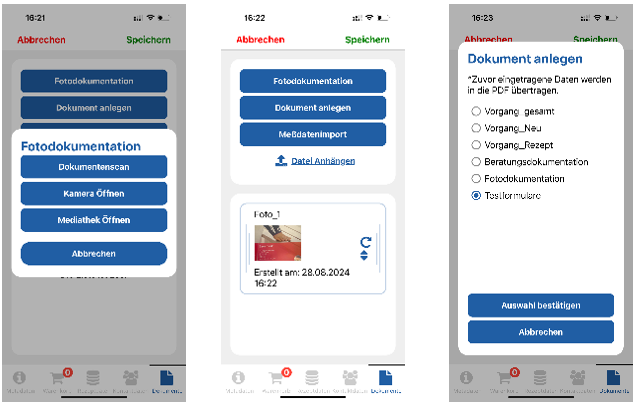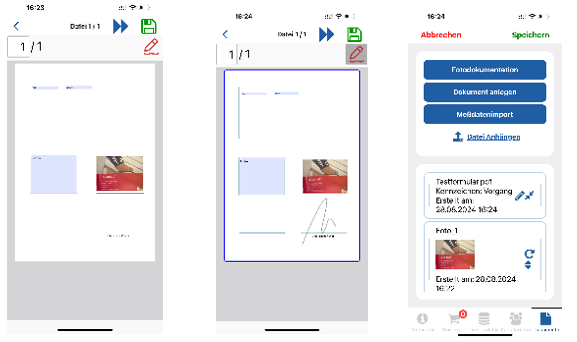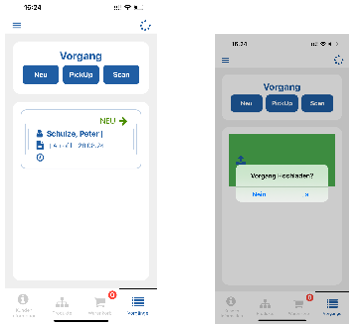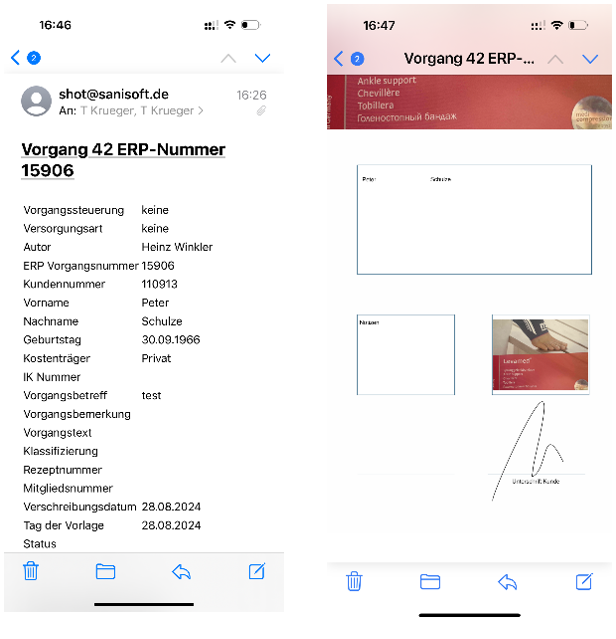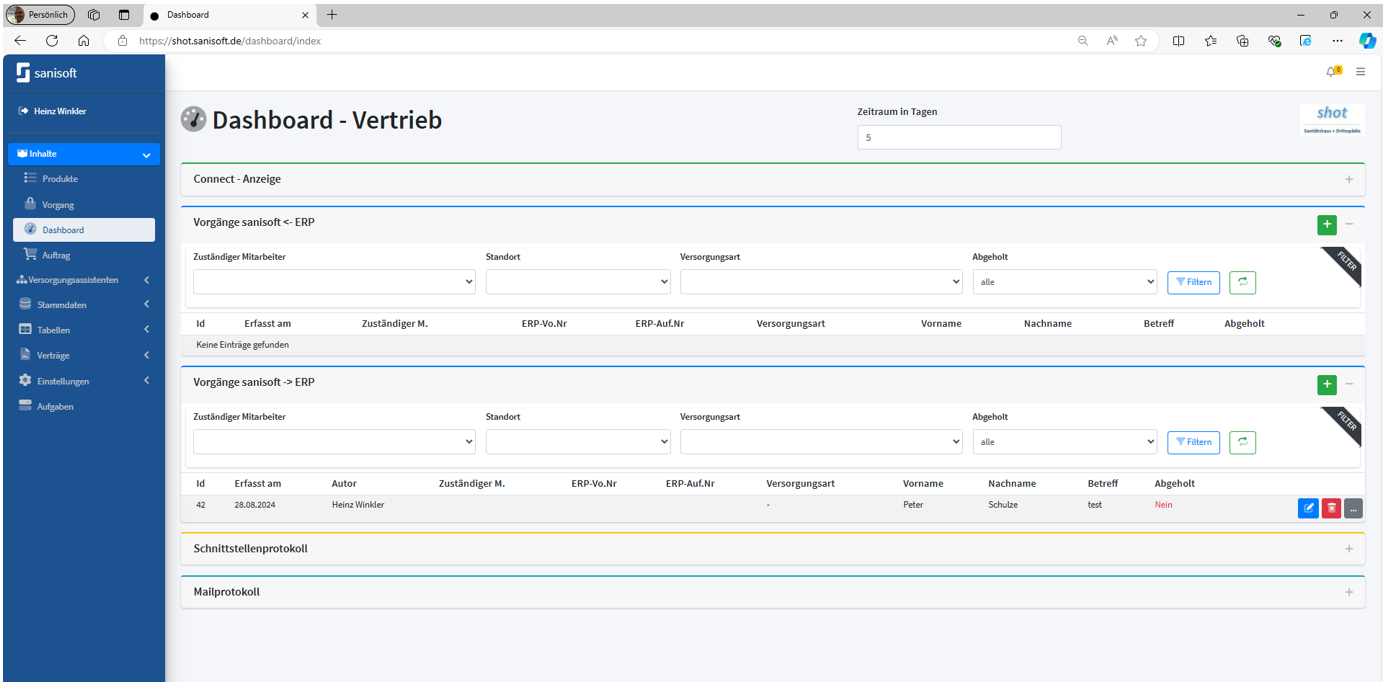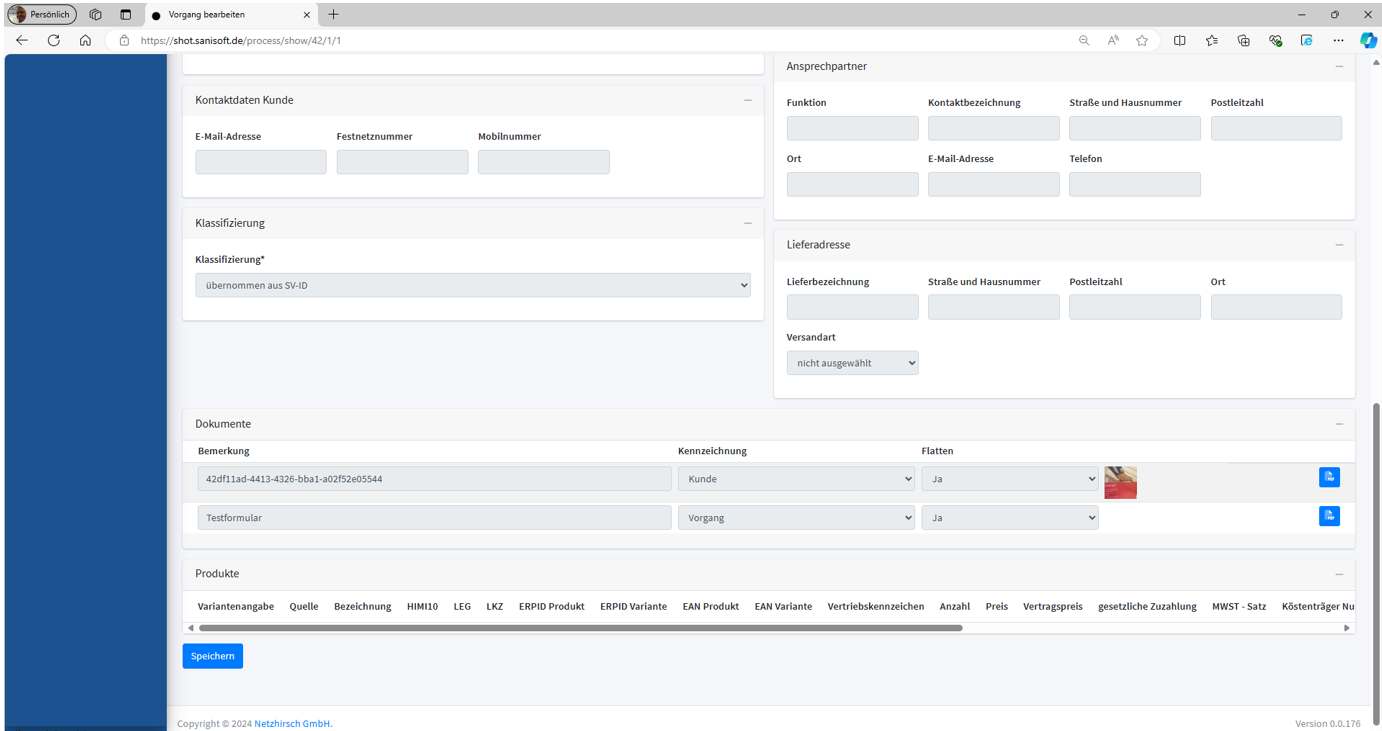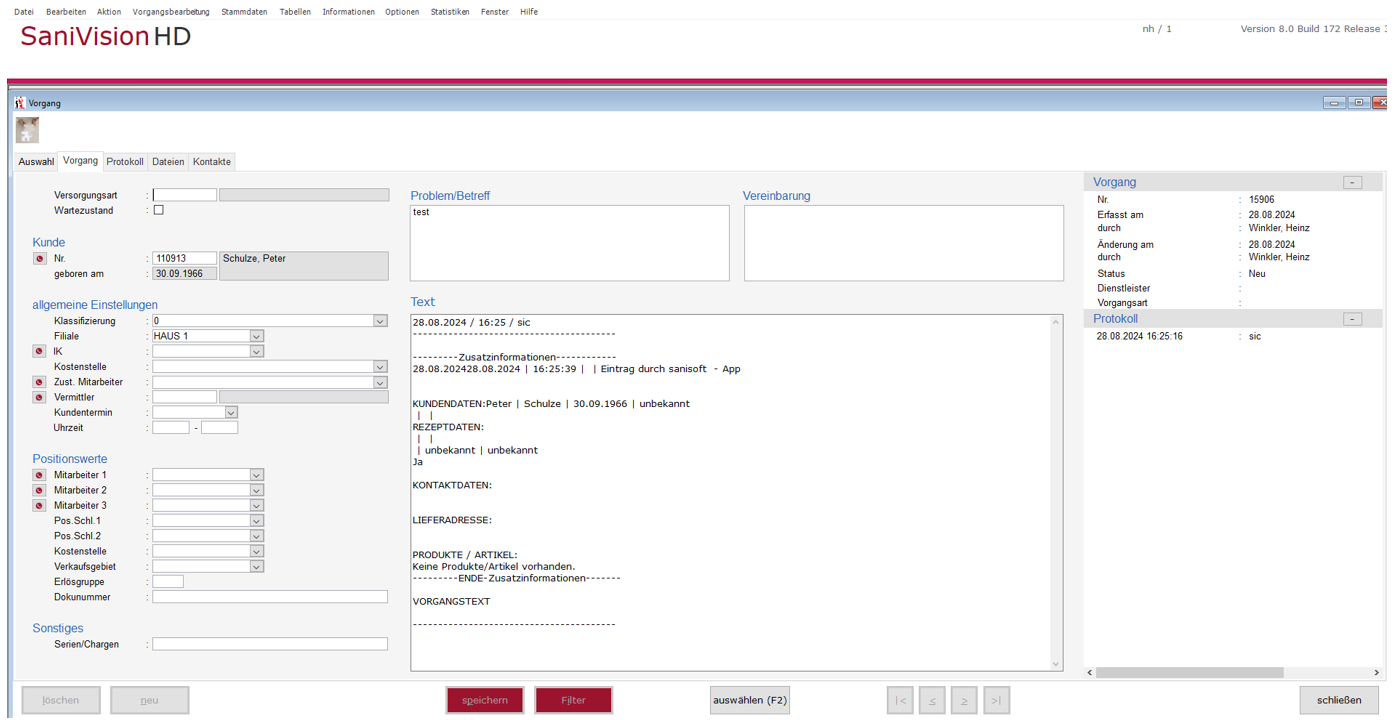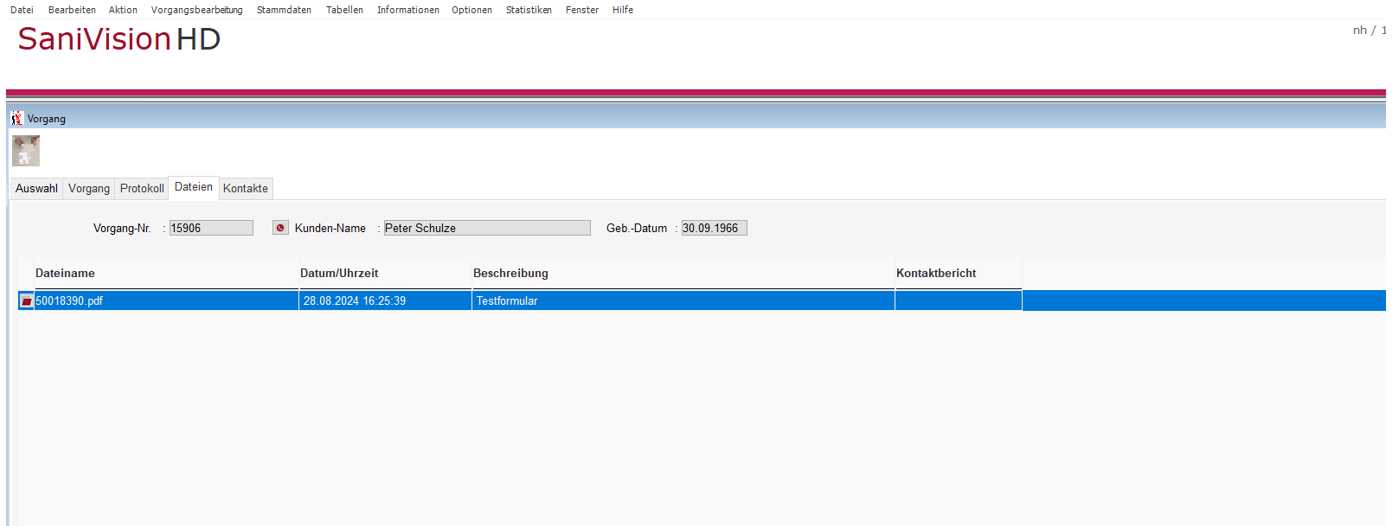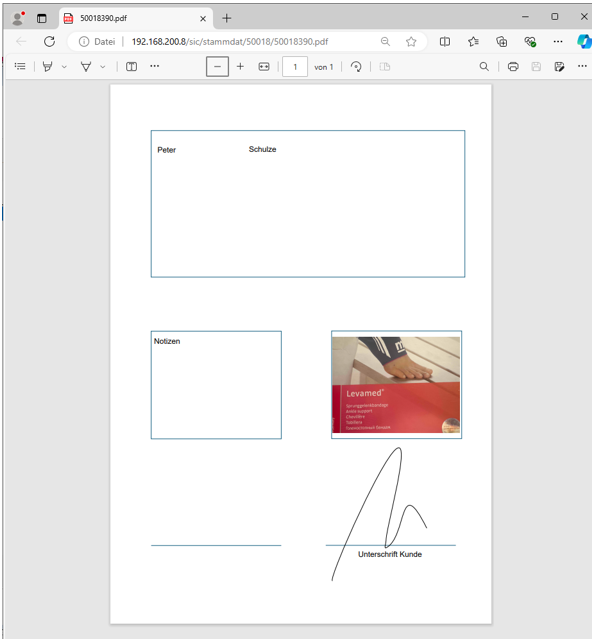|
Erstellung von aktiven pdf’s für die sanisoft – Produkte
|
|
|
|
1. Erstellung eines PDF Formulars
|
|
|
|
1.1. Erstellung Grunddesign mit MS-Word
|
|
Erstellung eines neuen Worddokumentes
Einfügen von Designelementen (Rahmen, Linien, Strukturen…)
(Felder, Texte, Grafiken, Checkboxen …) werden erst durch Adobe bei der pdf-Erstellung hinzugefügt)
Datei abspeichern … im Beispiel als
c:\pdf\sanisoft_formular.docx
|
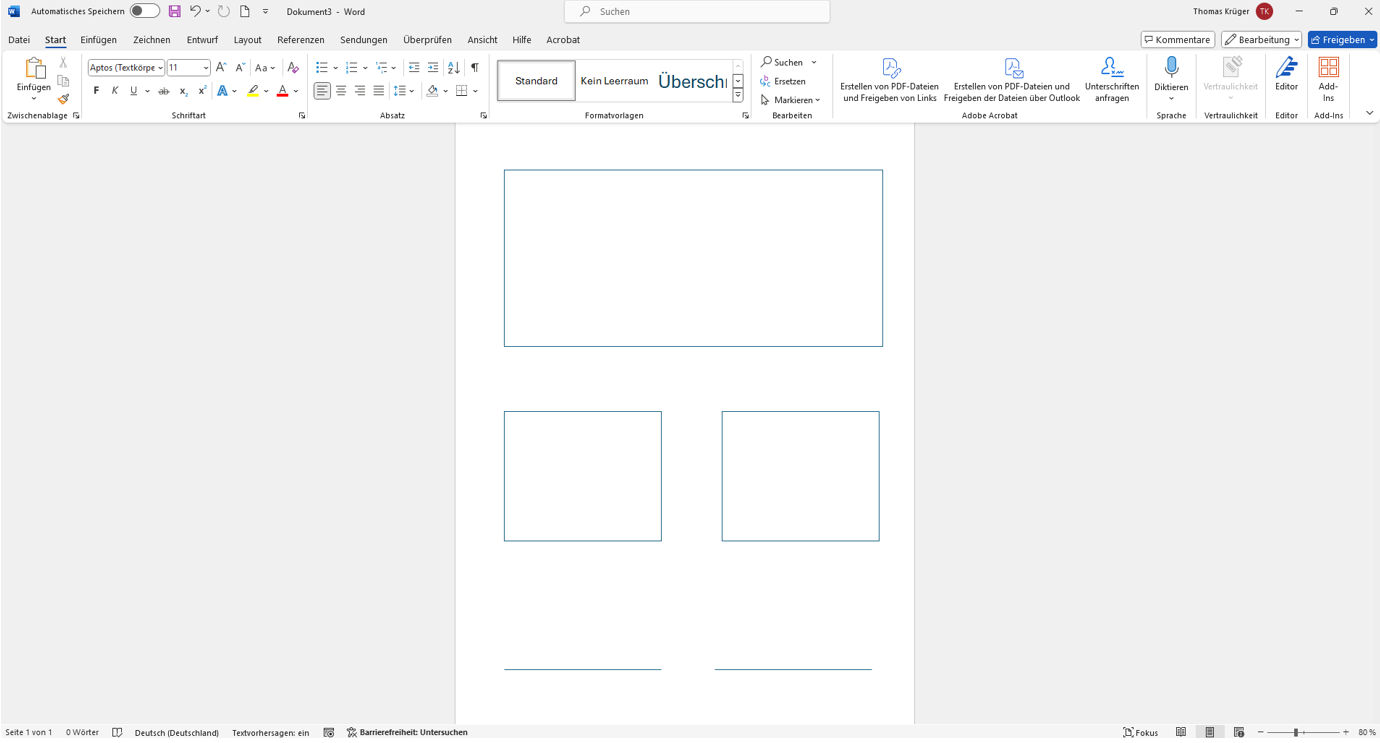
|
|
|
|
1.2. PDF Erstellung in Adobe
|
|
Starten sie Adobe und wählen sie "PDF erstellen"
|
|
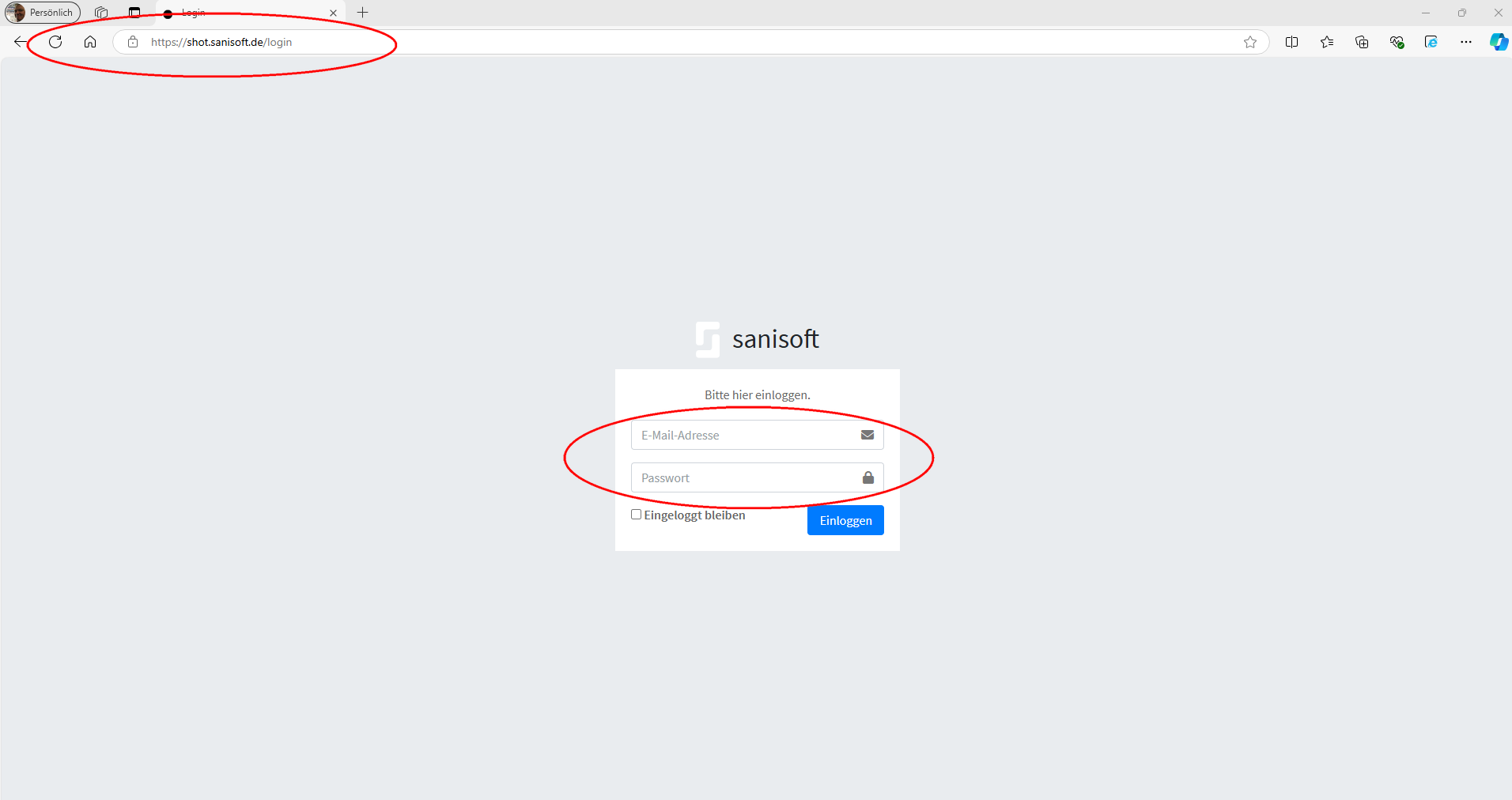
|
|
Zum Erstellen des PDFs öffnen sie die gespeicherte Word-Vorlage mit dem Grunddesign
|
|
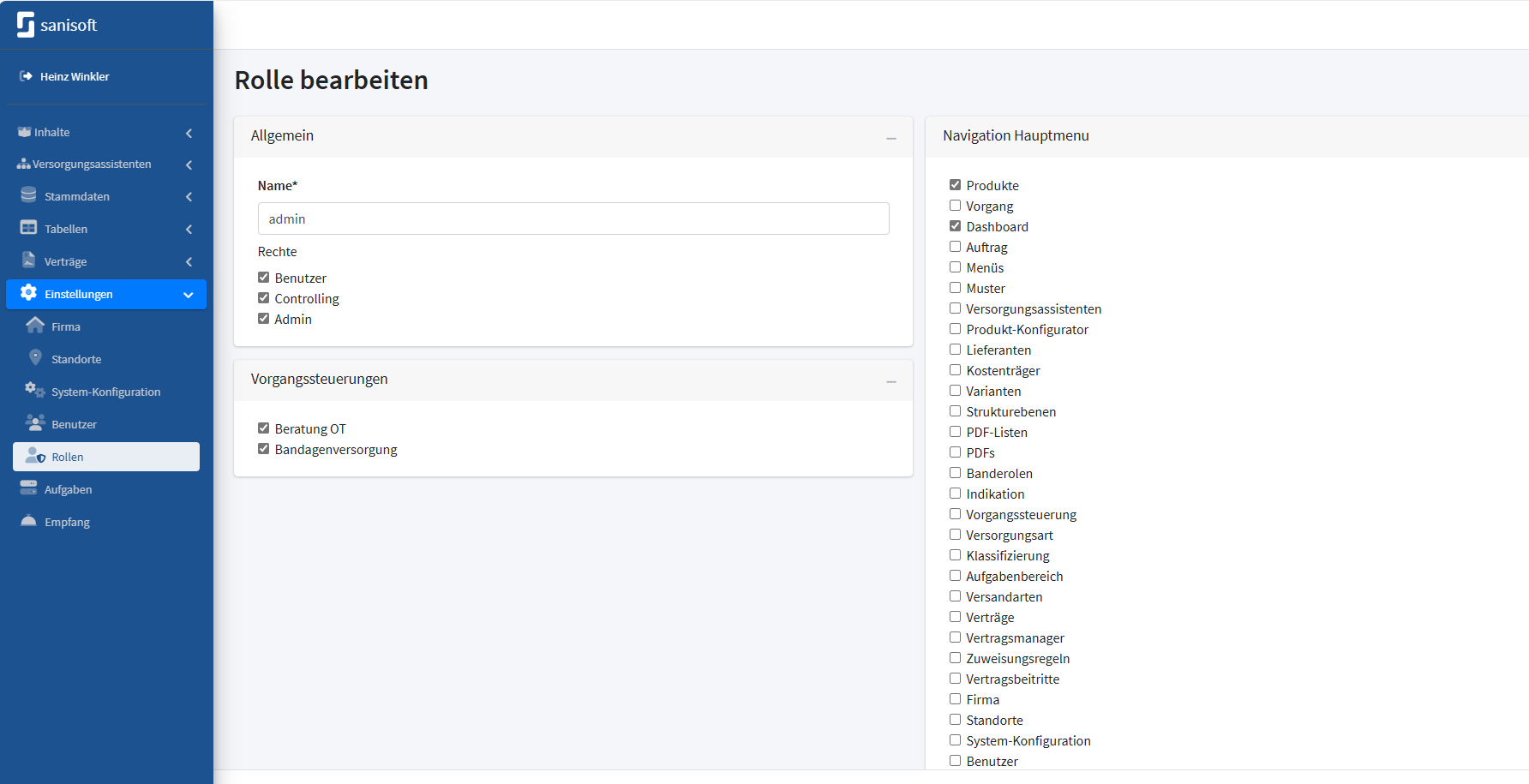
|
|
|
|
Nachdem das Worddokument geladen wurde, kann das PDF Dokument generiert werden.
|
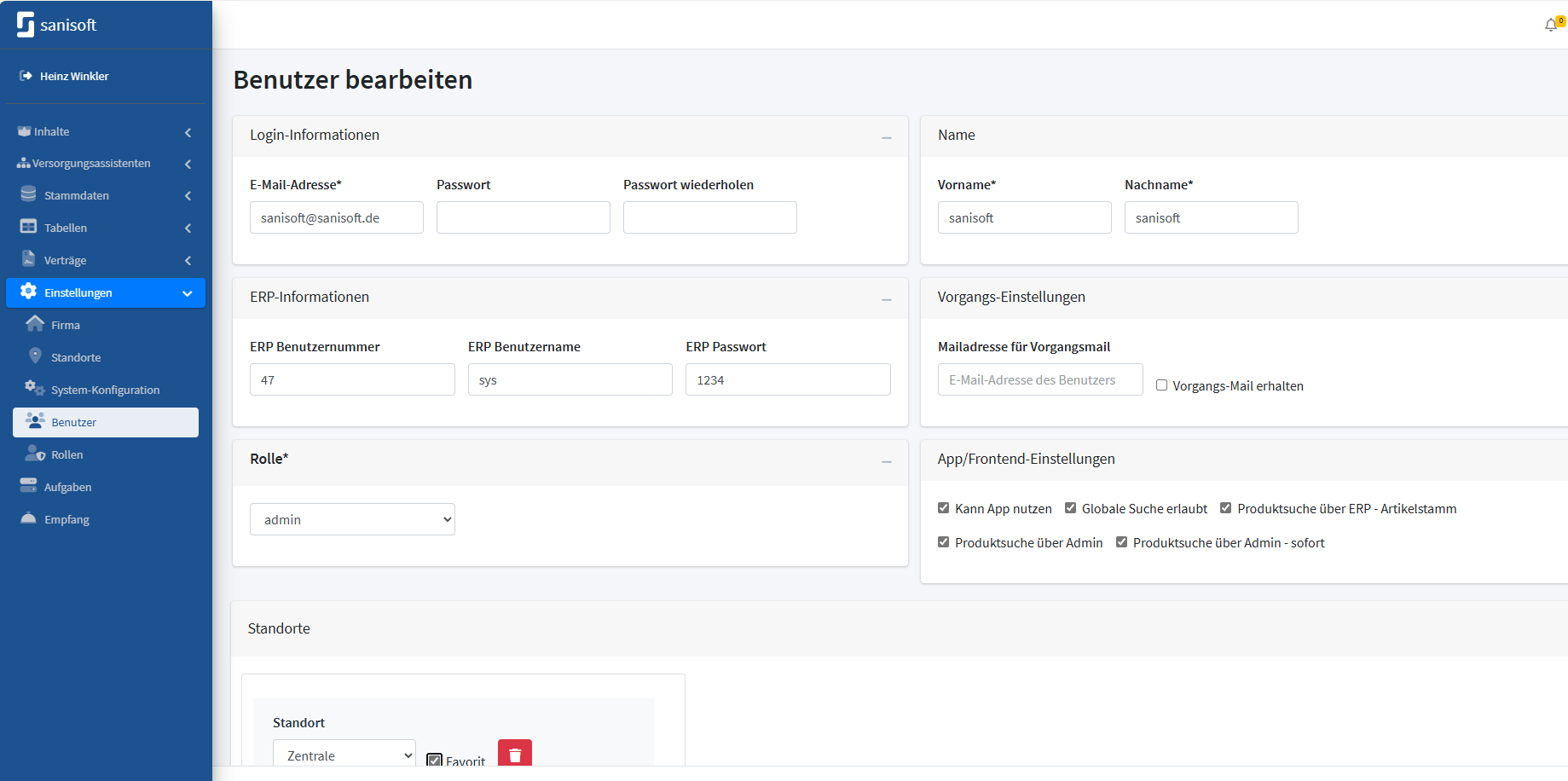
|
|
Das PDF wird erstellt und im Bearbeitungsmodus angezeigt. Jetzt müssen die Formularfunktionen vorbereitet werden. Clicken sie auf den betreffenden Menüpunkt
|
|
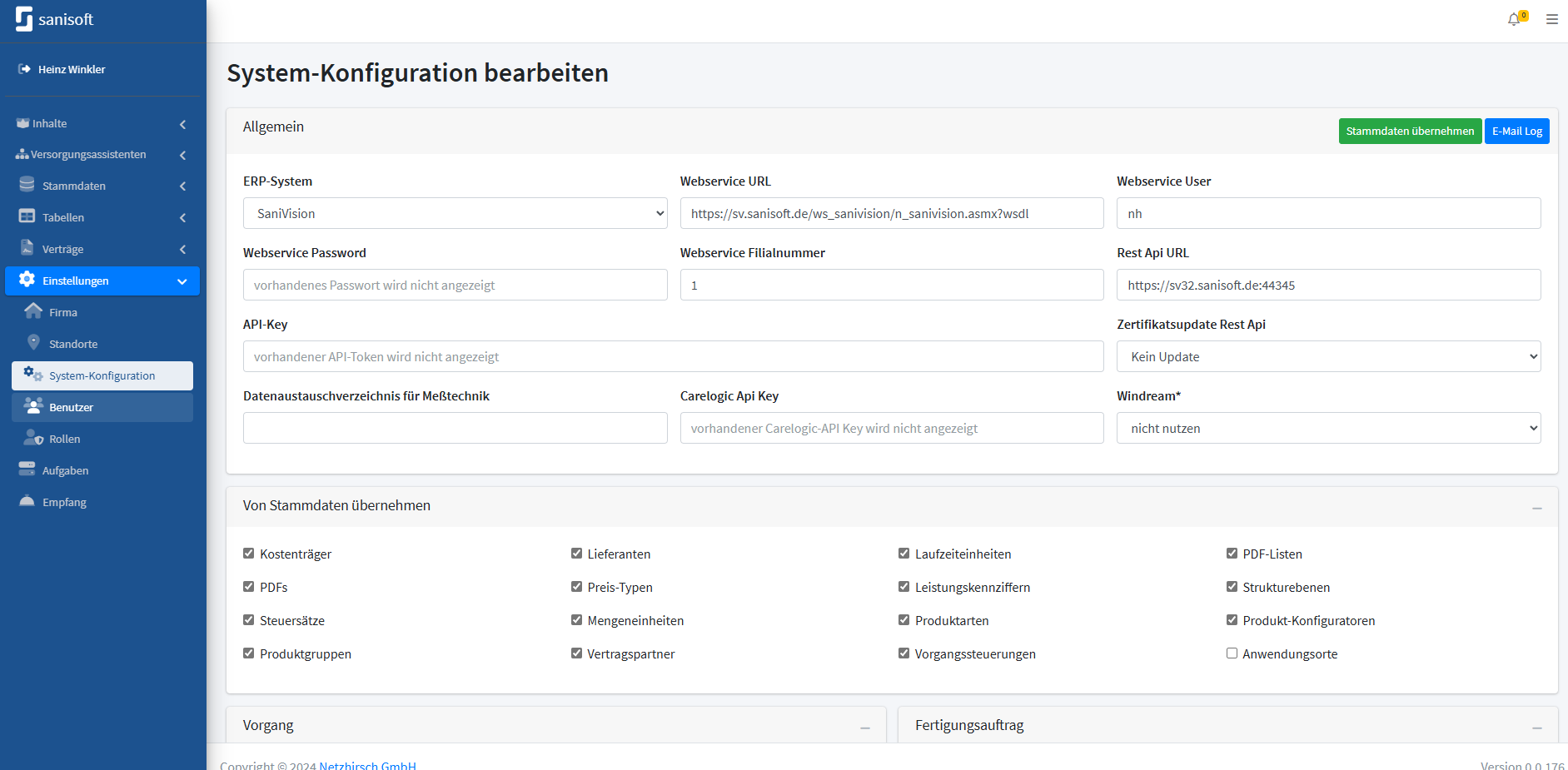
|
|
|
|
Das aktuelle PDF wird ausgewählt und die Einstellungen geprüft und gegebenenfalls angepasst
|
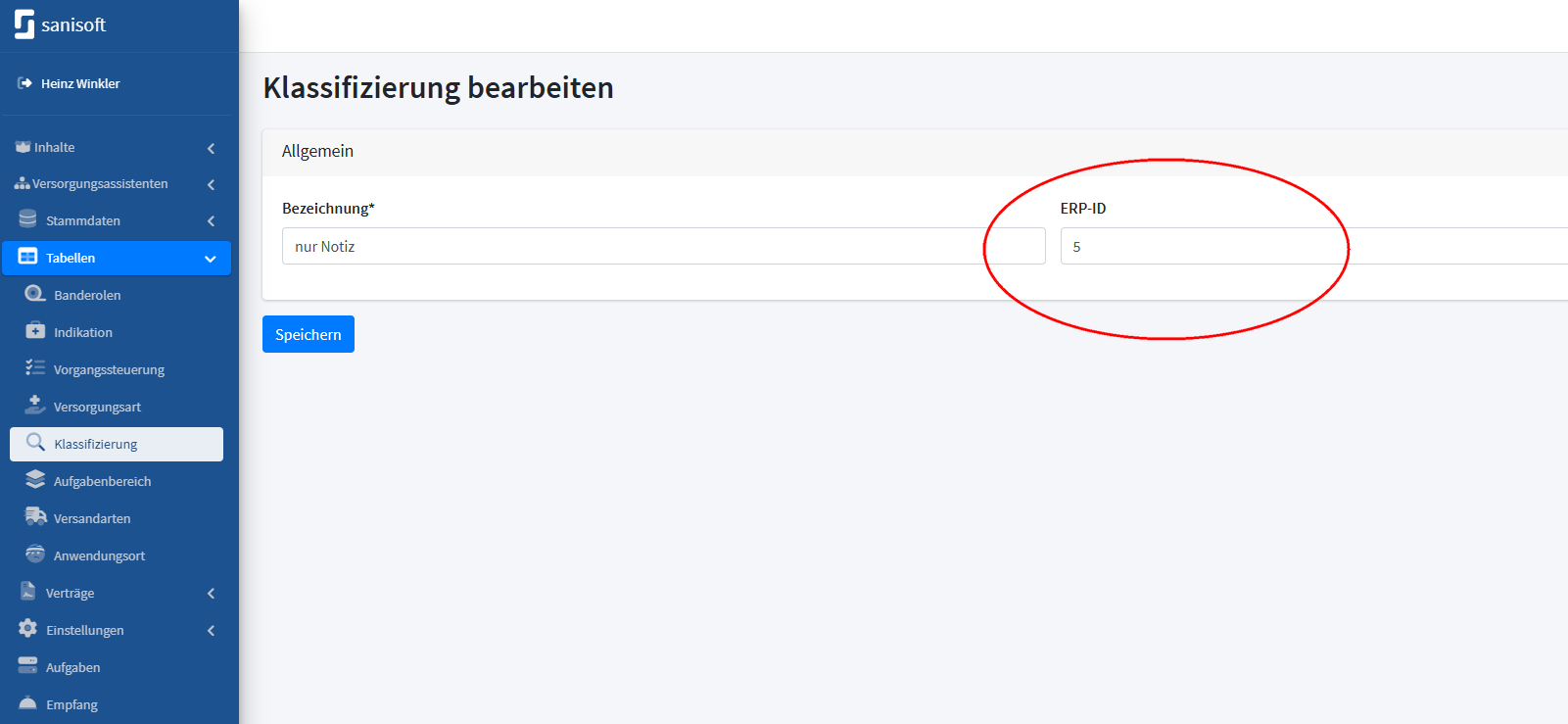
|
|
WICHTIG! - Die Option "Formularfelder automatisch erkennen" sollte deaktiviert sein.
|
|
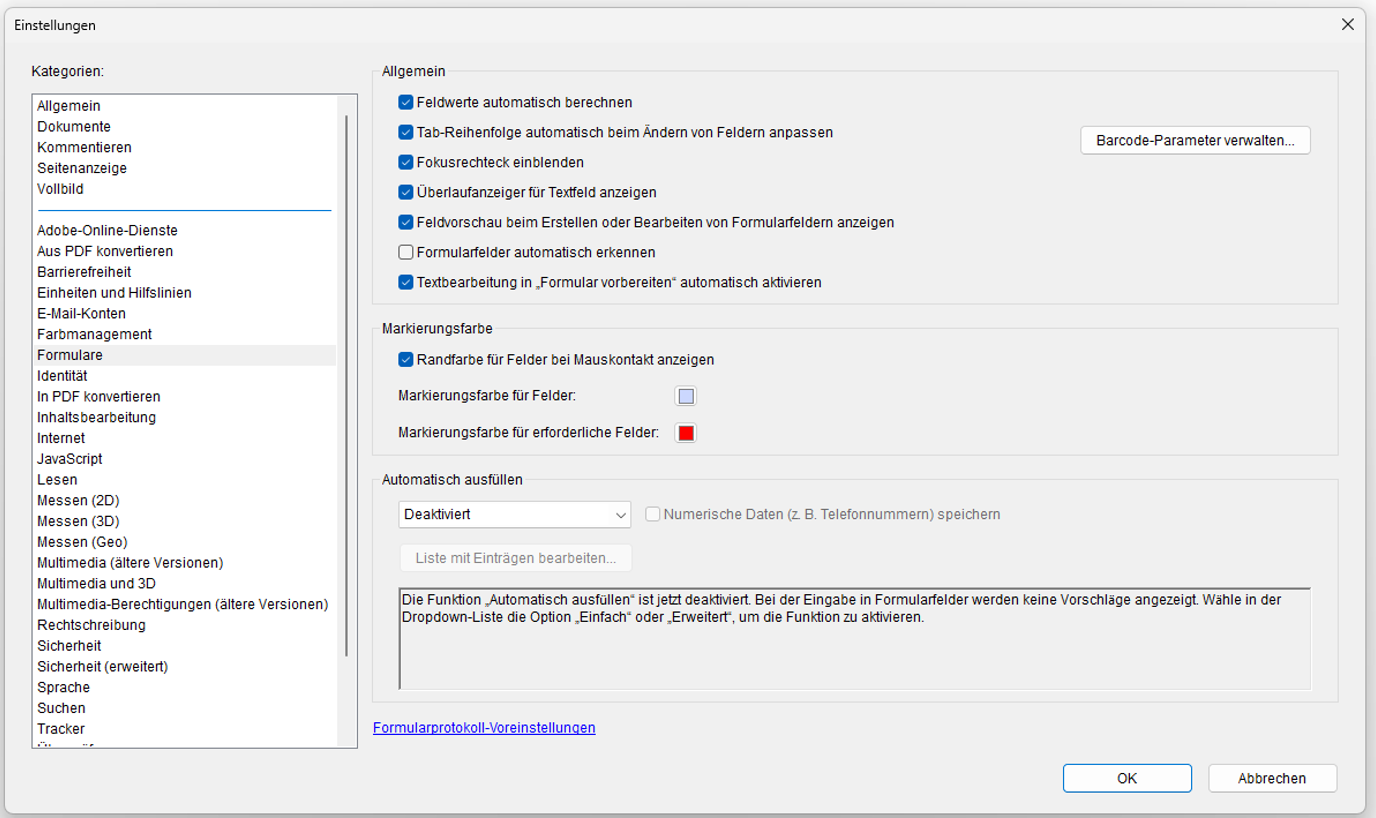
|
|
Das PDF muss gespeichert werden
|
|
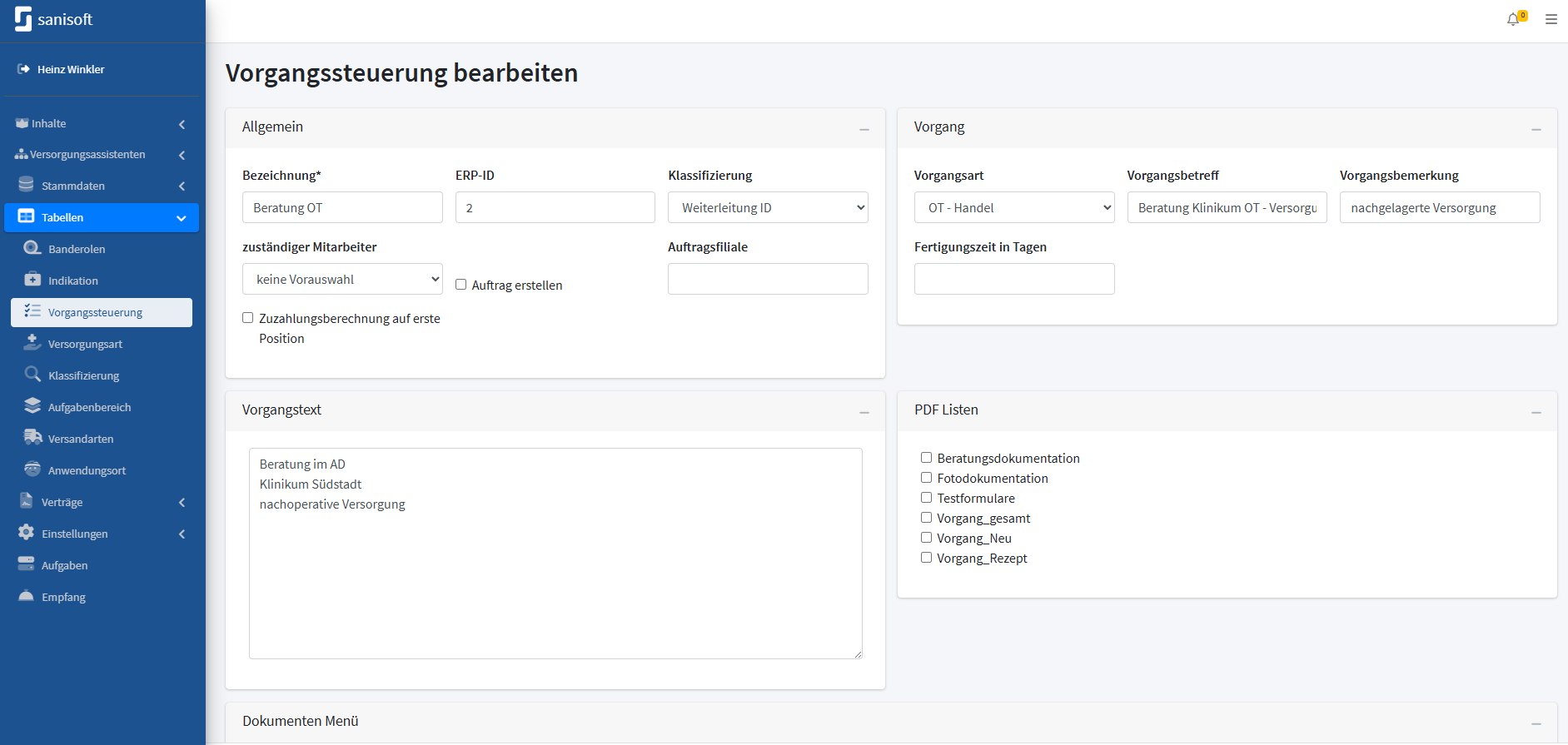
|
|
Jetzt befindet sich das PDF im Formular - Modus. Hier können jetzt Text und Optionsfelder hinzugefügt werden.
|
|
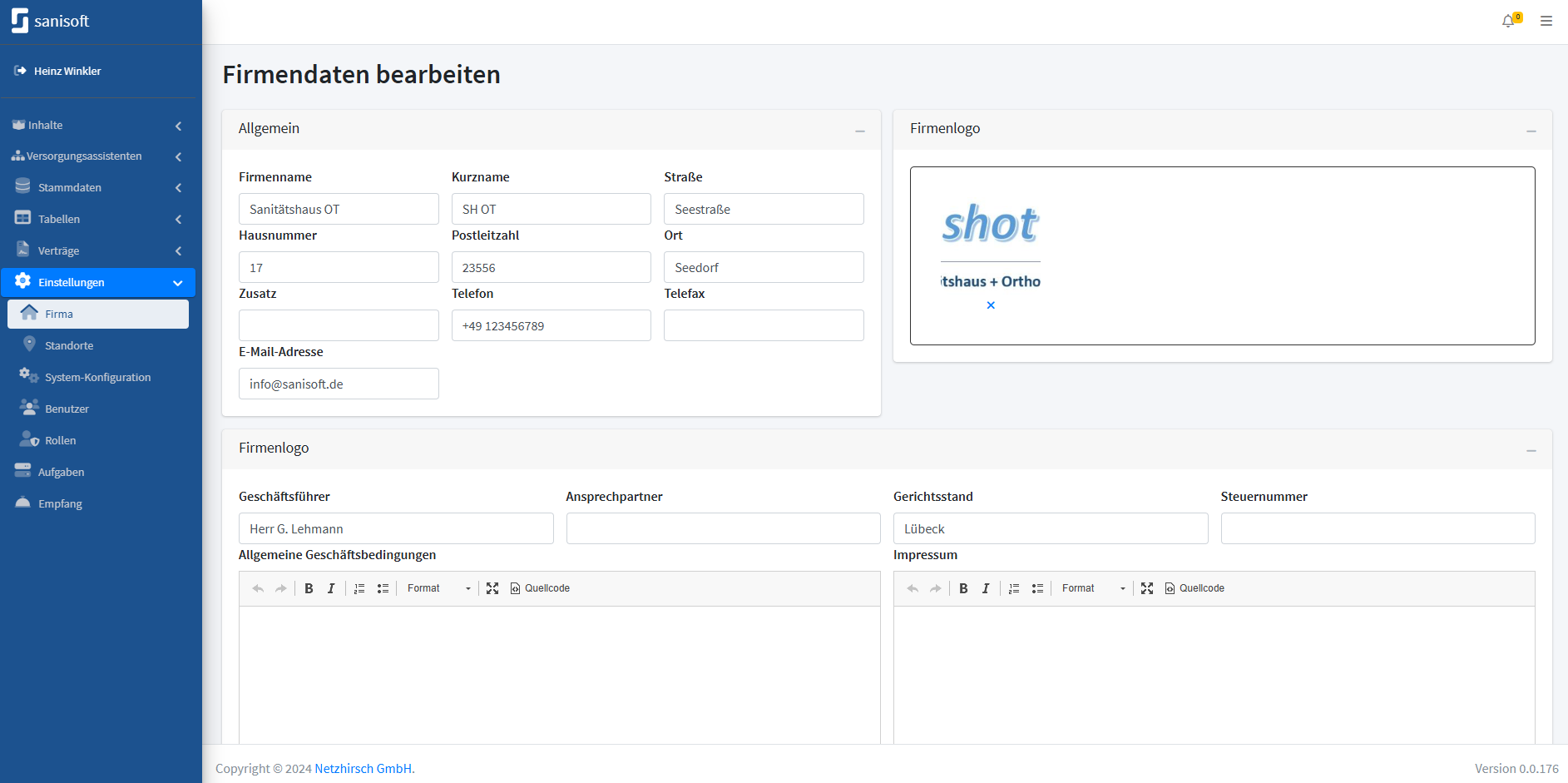
|
|
Die Felder werden jetzt entsprechend dem Grundlayout positioniert.
|
|
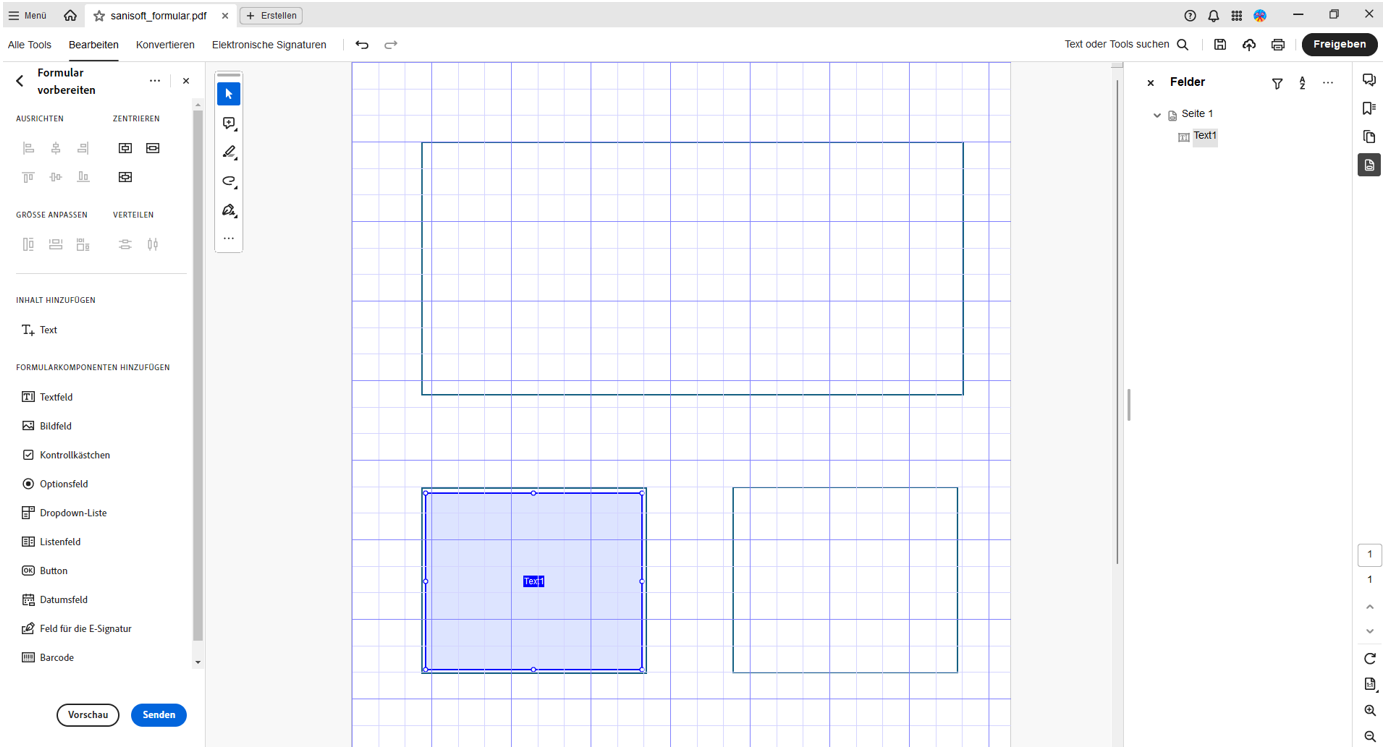
|
|
|
|
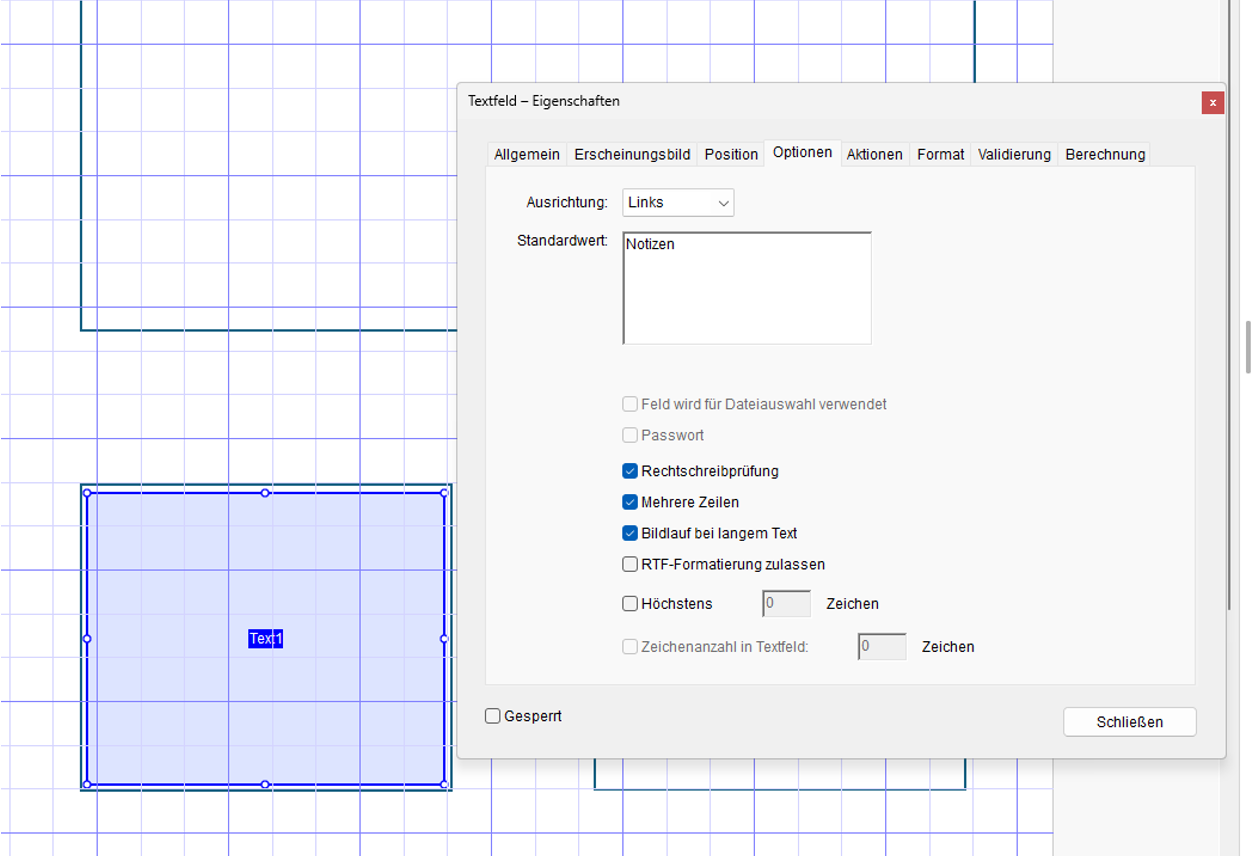
|
|
Felder hinzufügen, die von der App dann automatisch ausgefüllt werden sollen
|
|
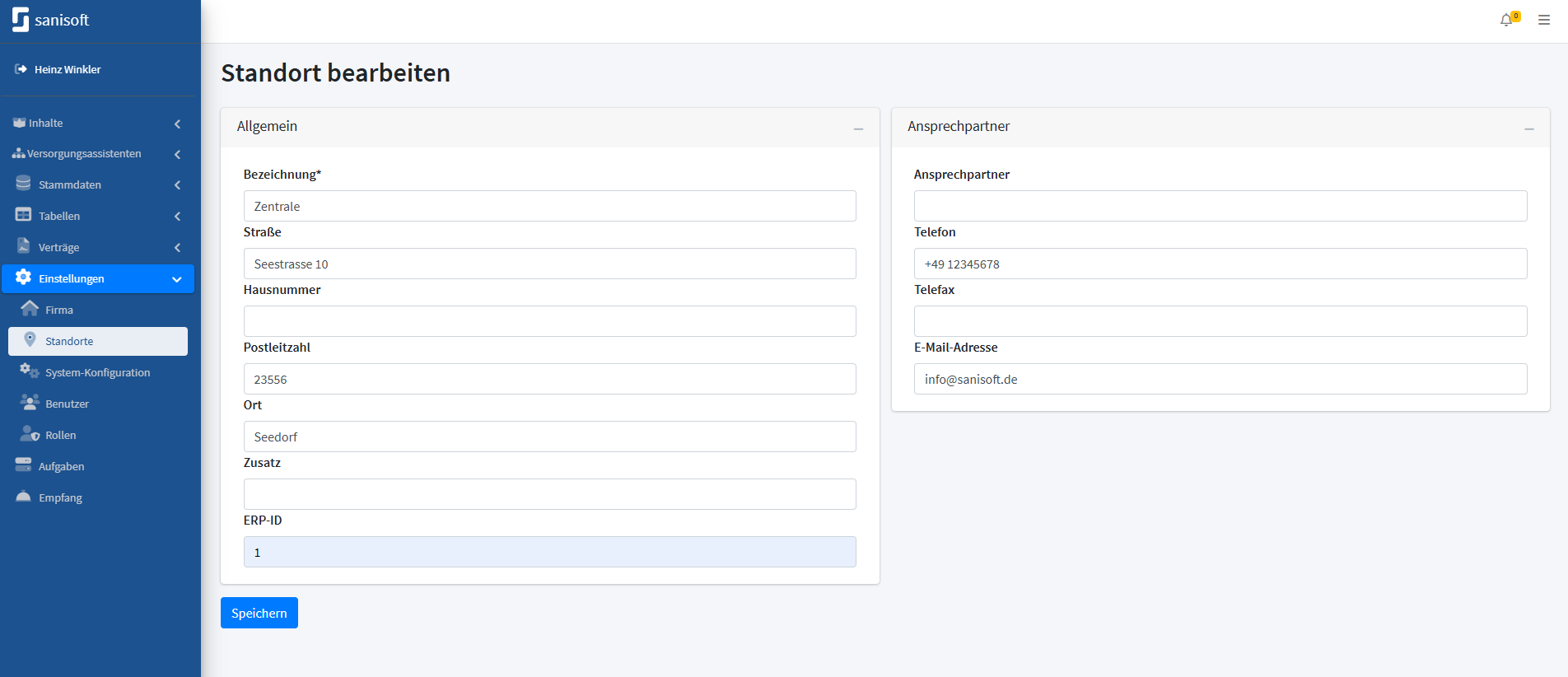
|
|
|
|
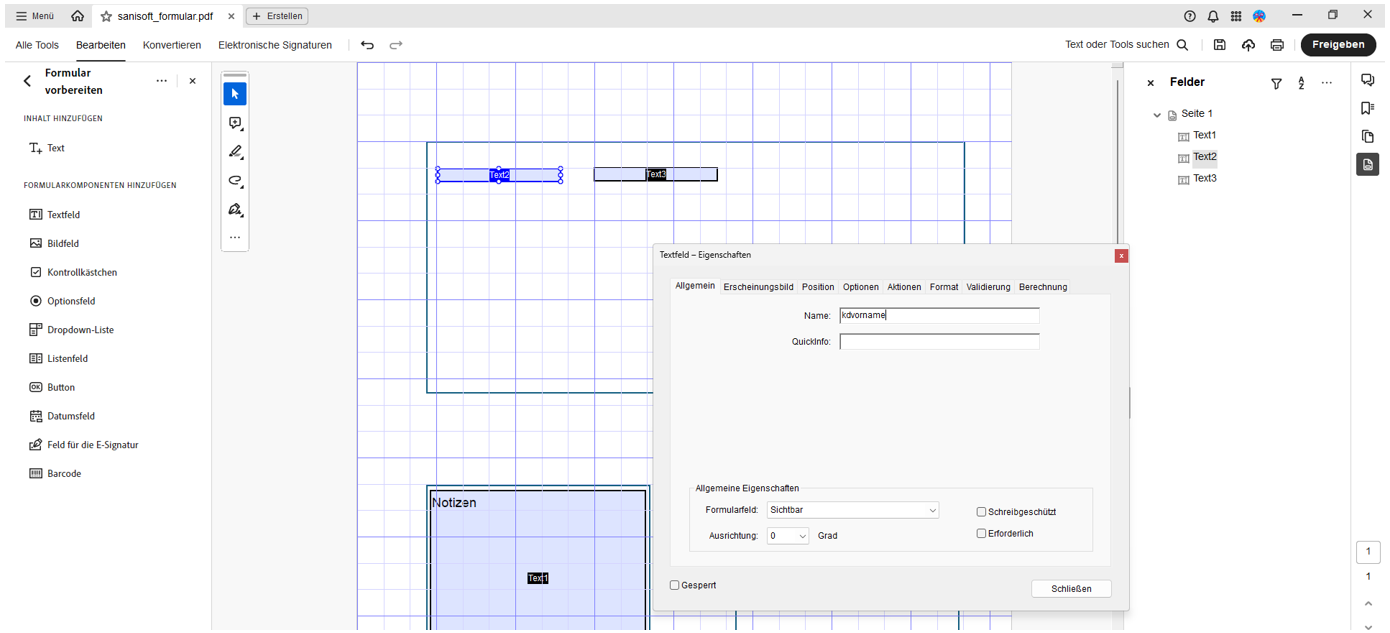
|
|
|
|
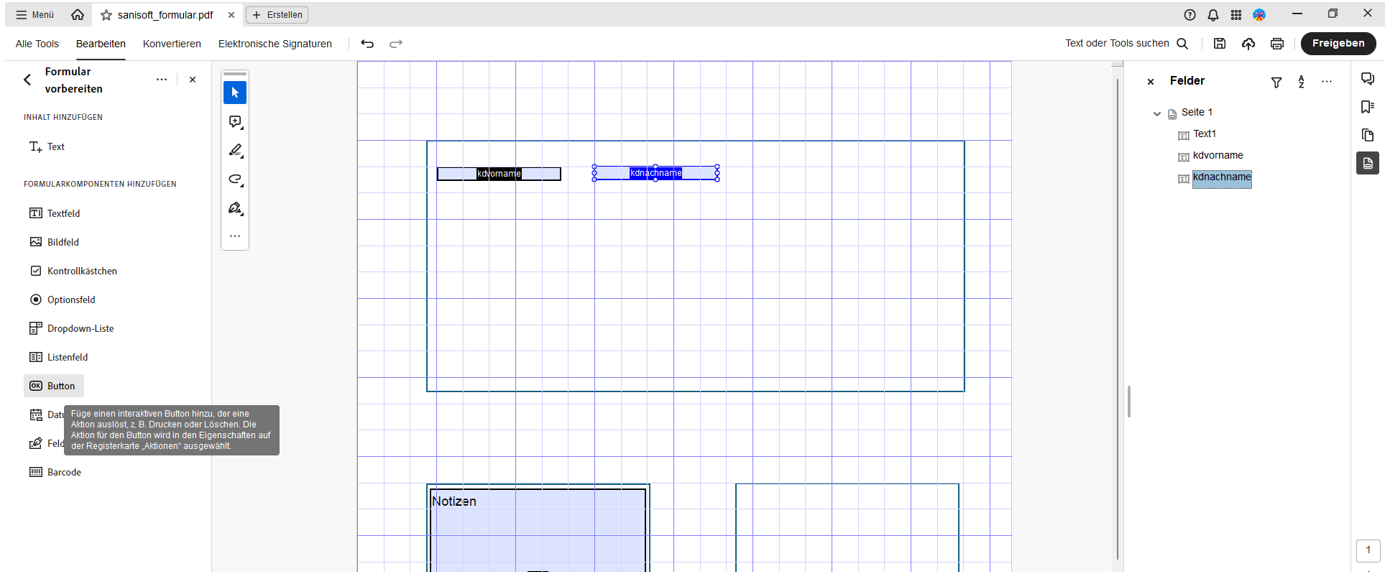
|
|
Grafikfelder hinzufügen, die automatisch von der App gefüllt werden
|
|
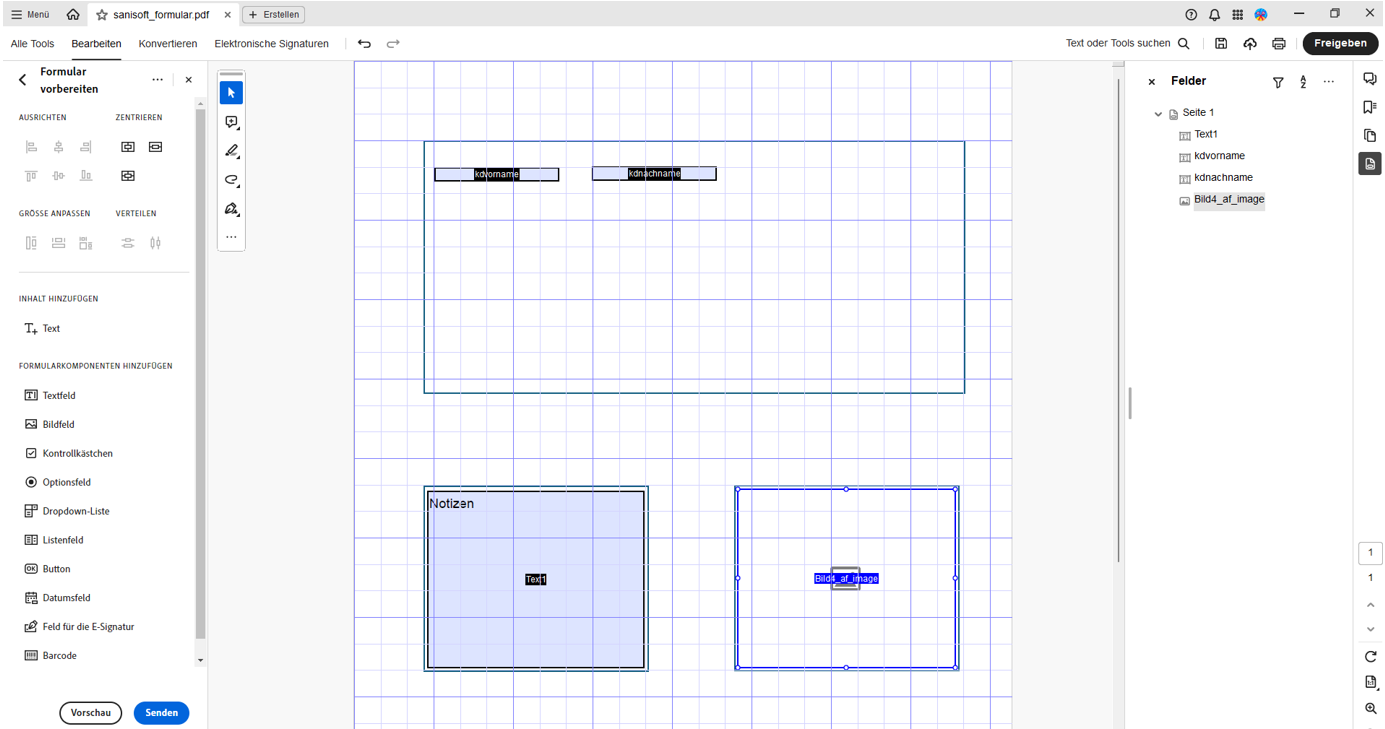
|
|
|
|
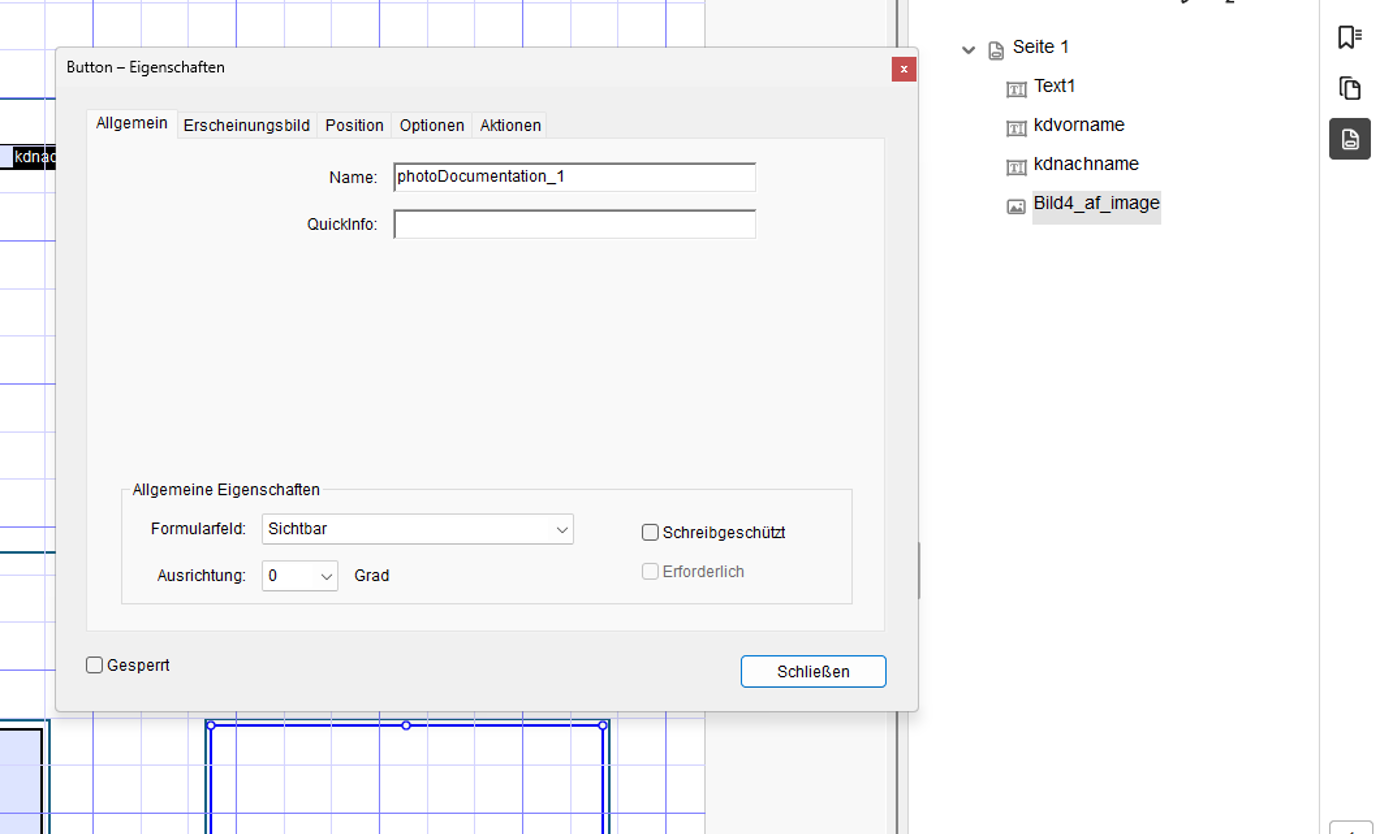
|
|
|
|
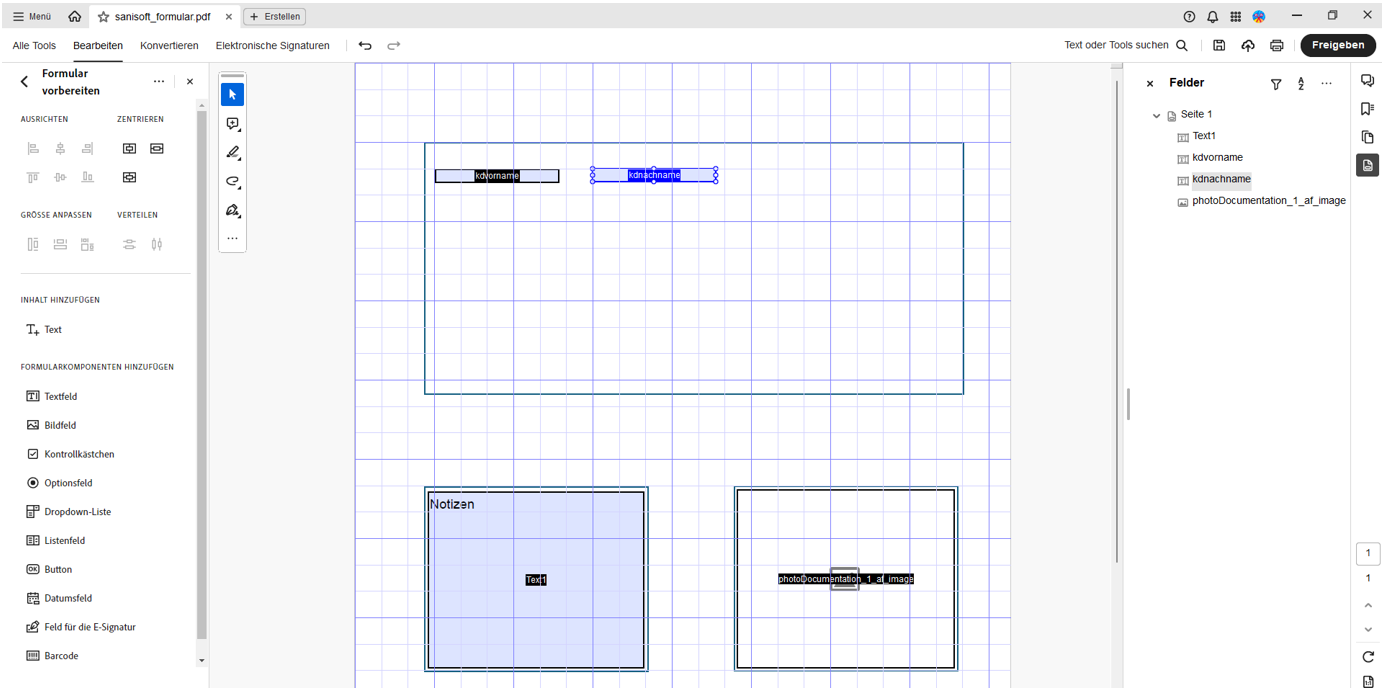
|
|
Erklärungstext hinzufügen
|
|
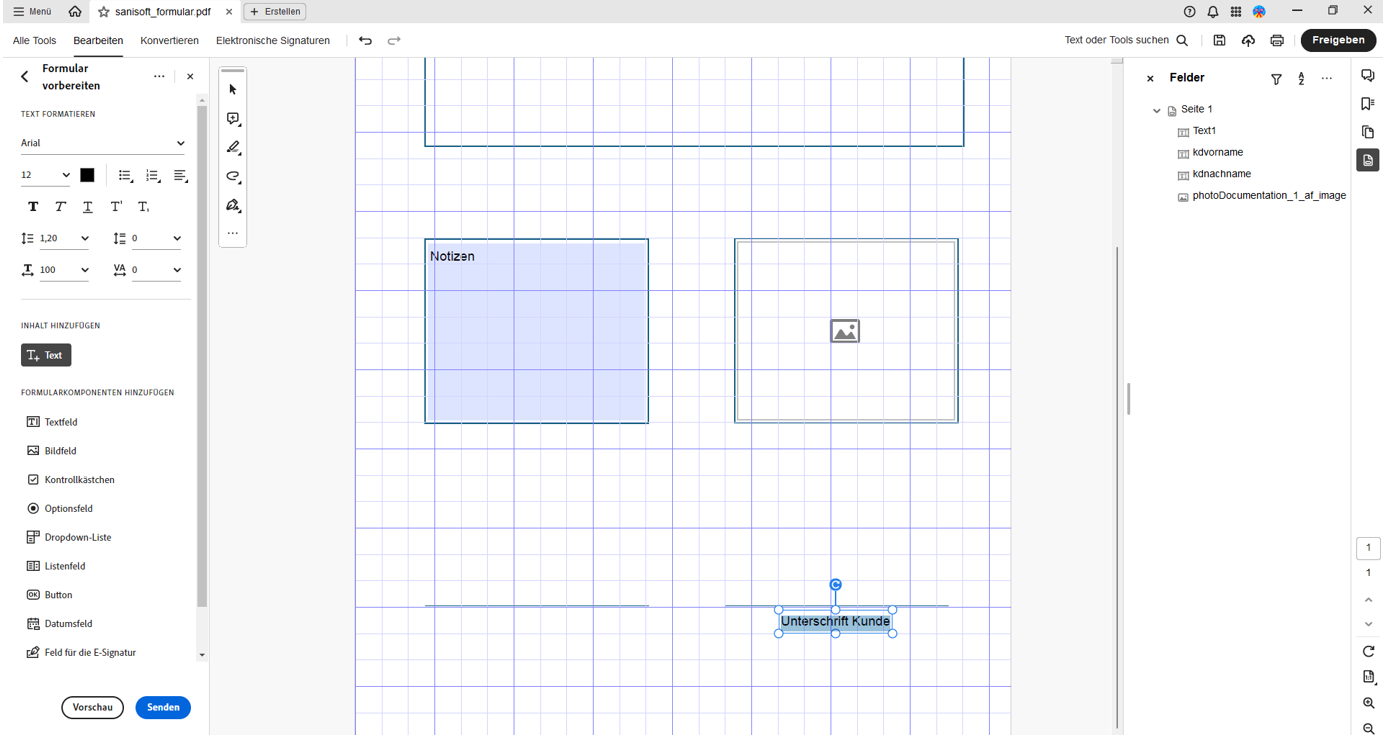
|
|
PDF Formular speichern
|
|
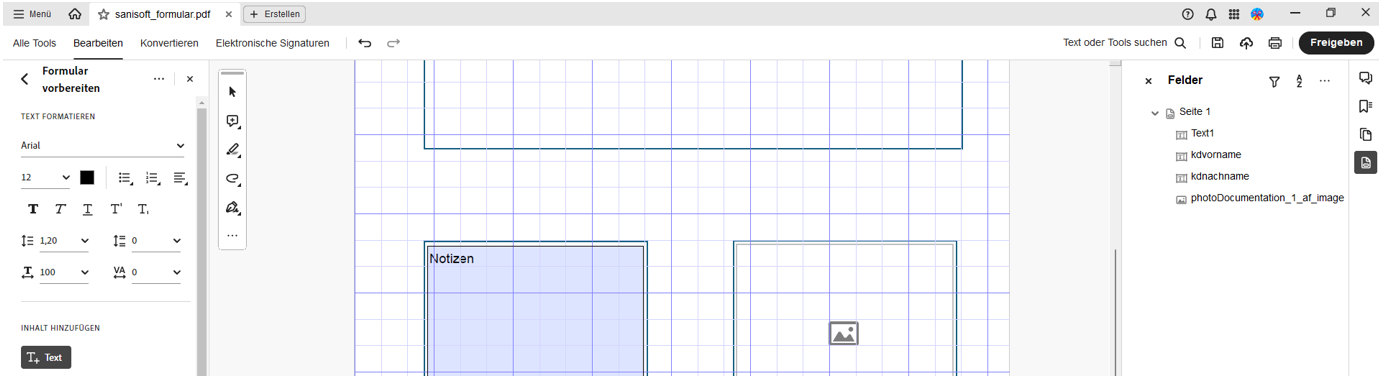
|
|
Testformular einbinden
|
|
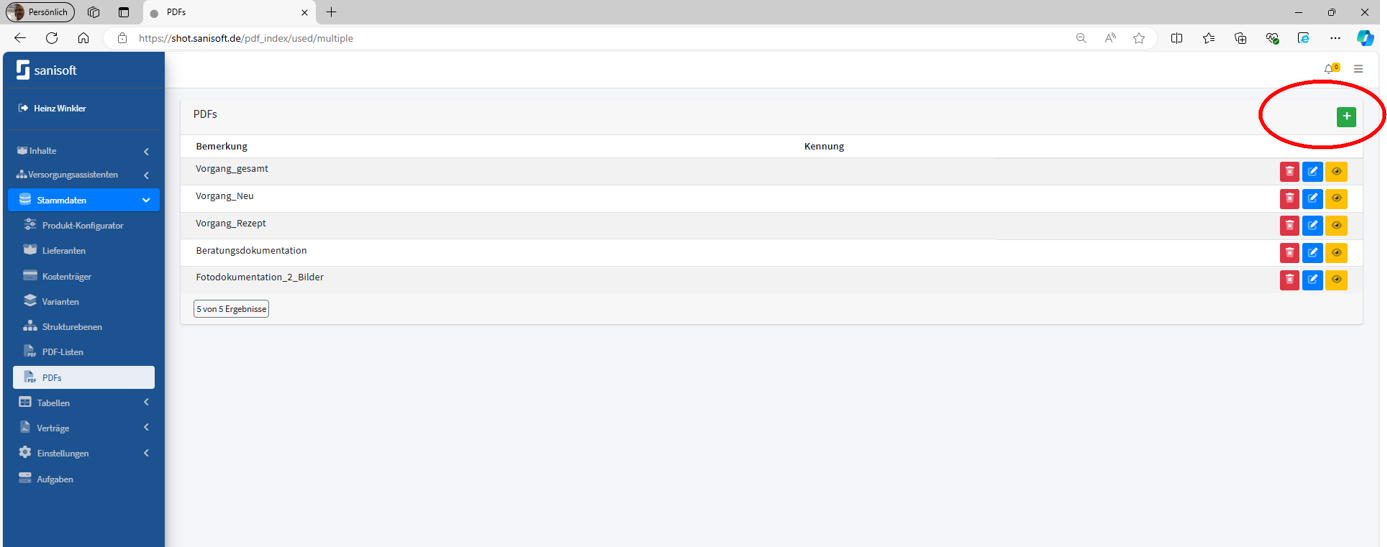
|
|
|
|
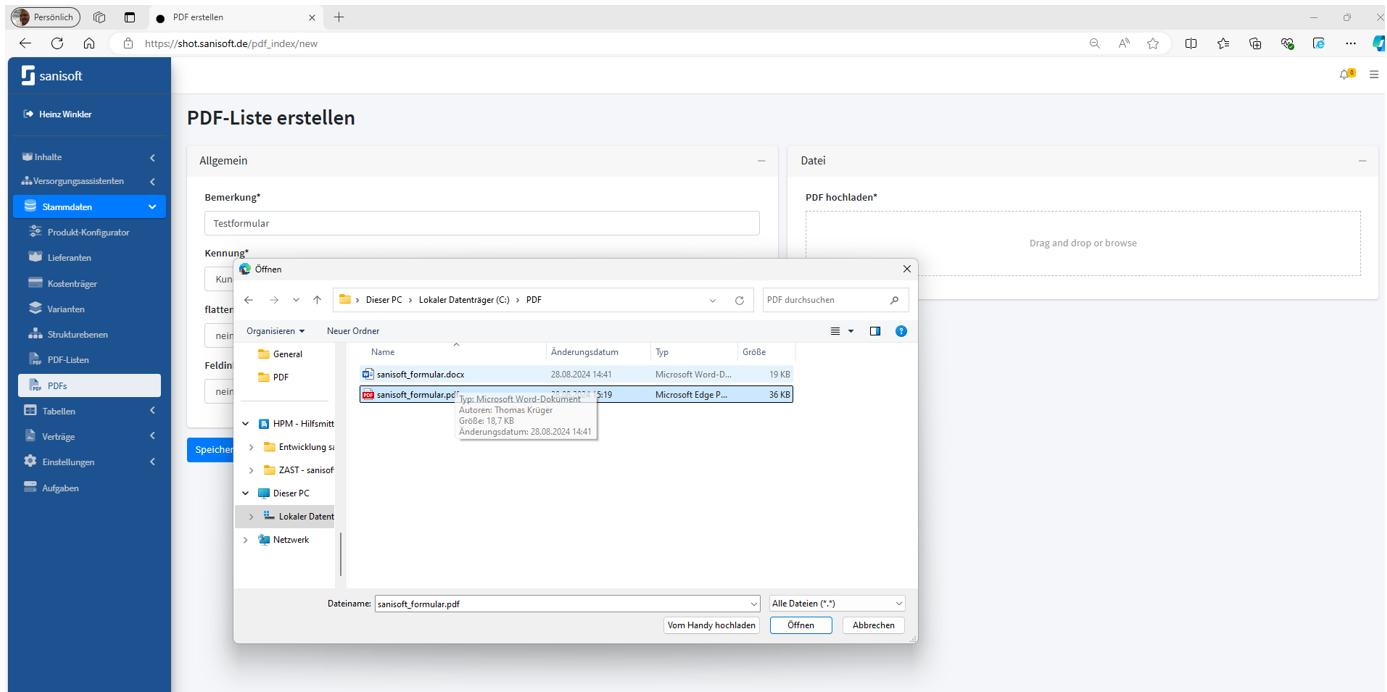
|
|
|
|
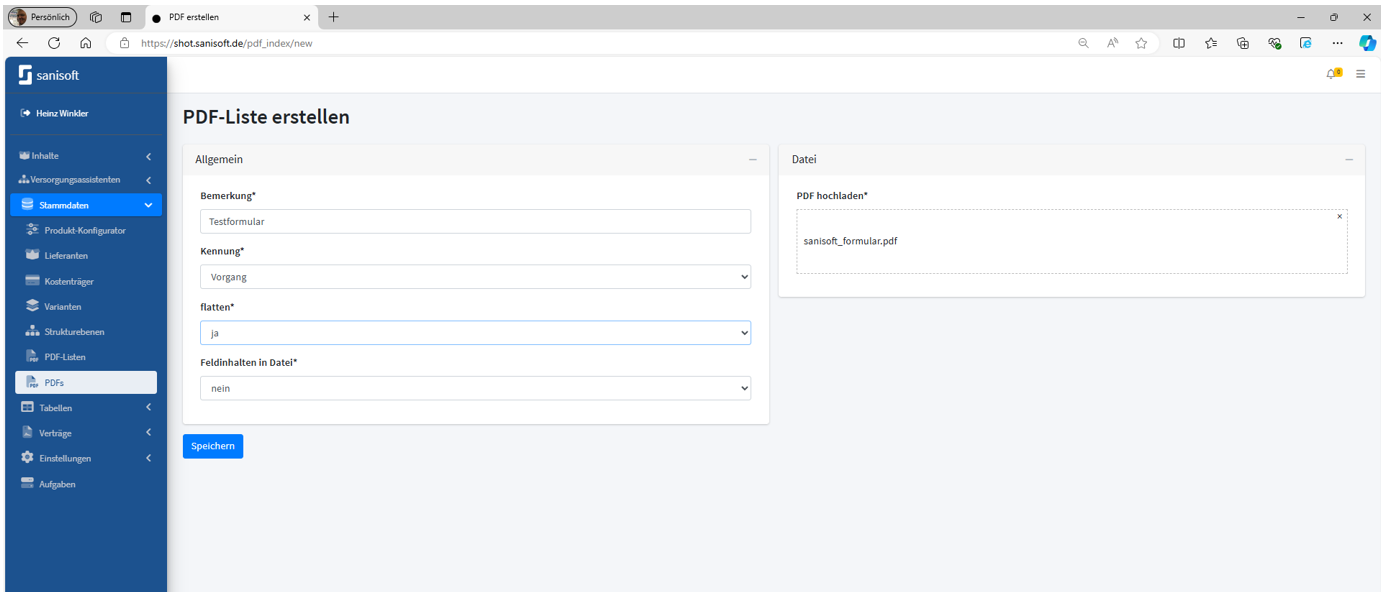
|
|
|
|
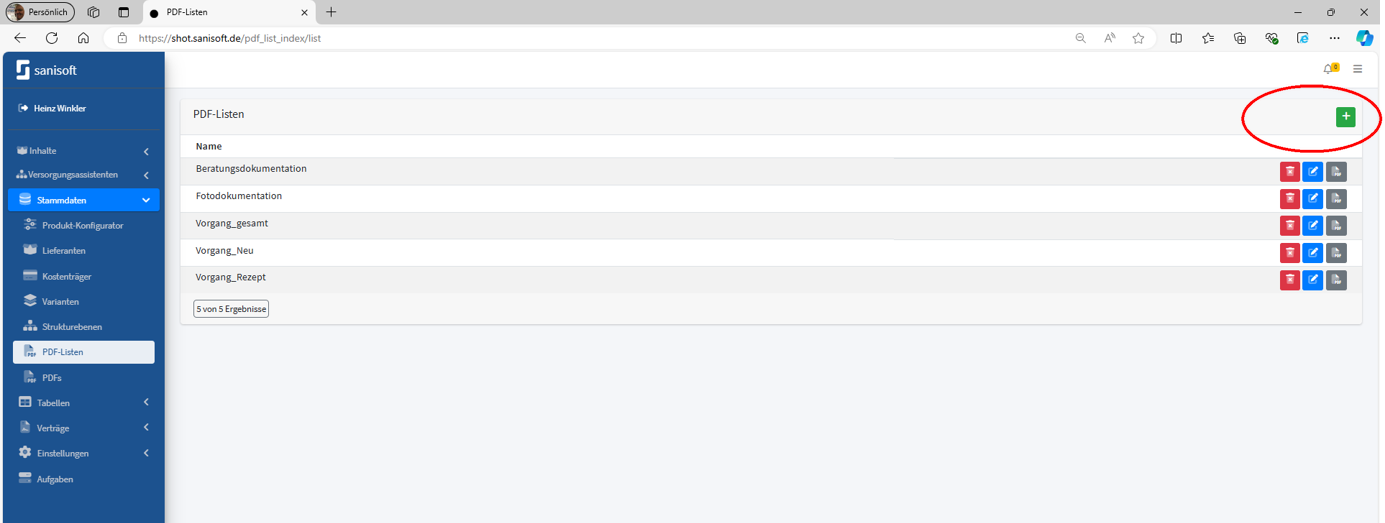
|
|
|
|
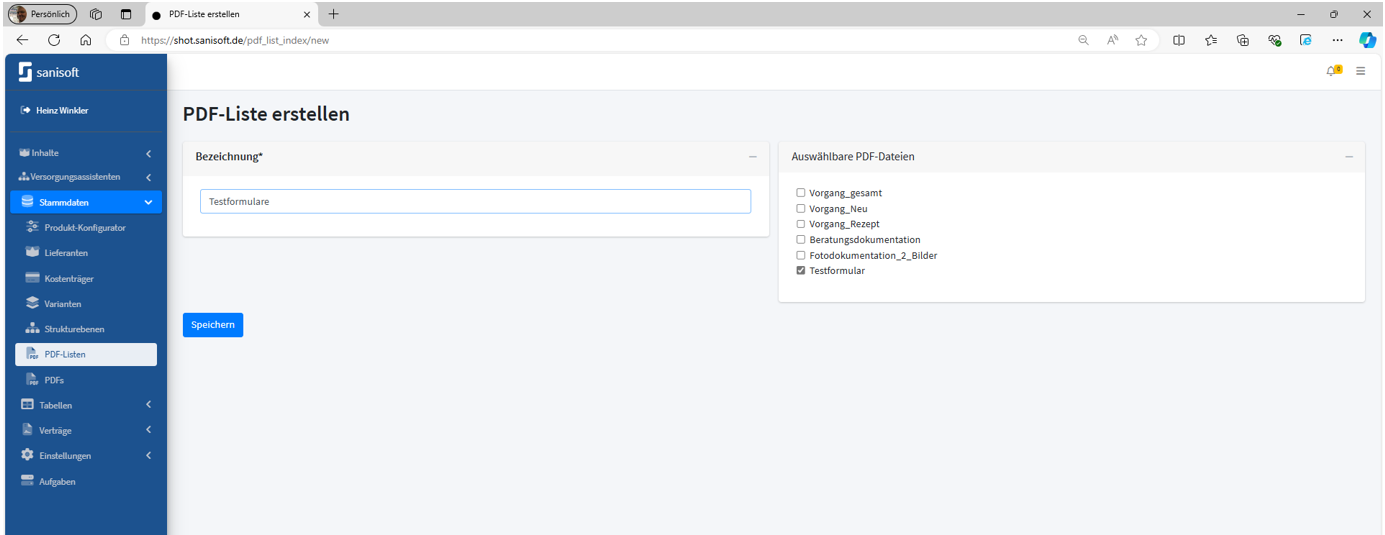
|
|
|
|
Anwendung in der APP
|
|
|
|
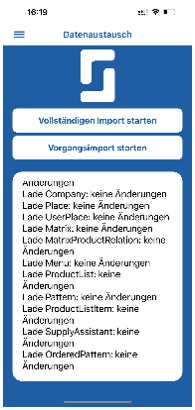
|
|
|
|
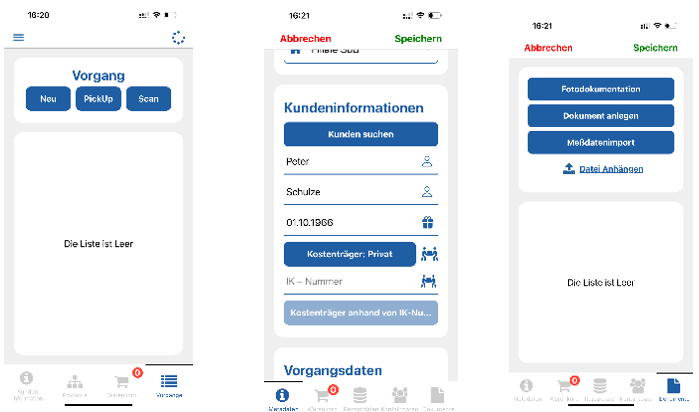
|
|
|
|
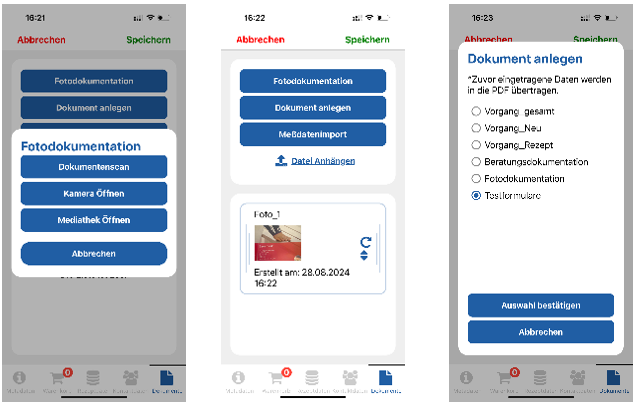
|
|
|
|
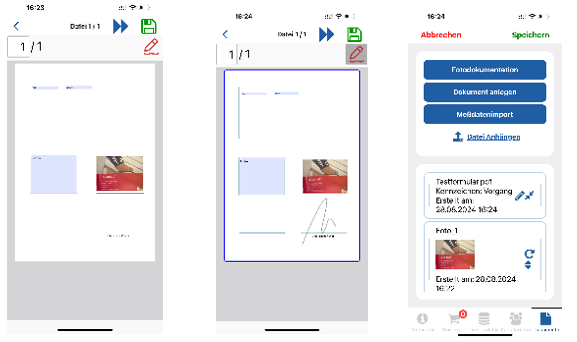
|
|
|
|
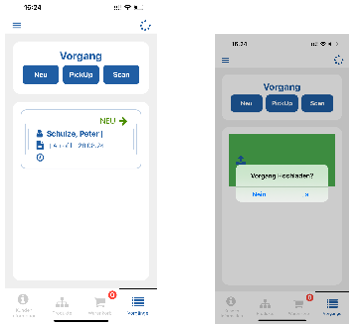
|
|
|
|
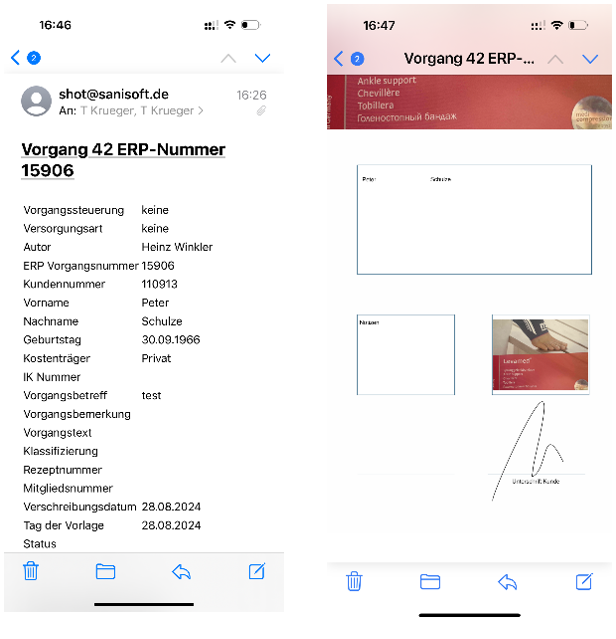
|
|
|
|
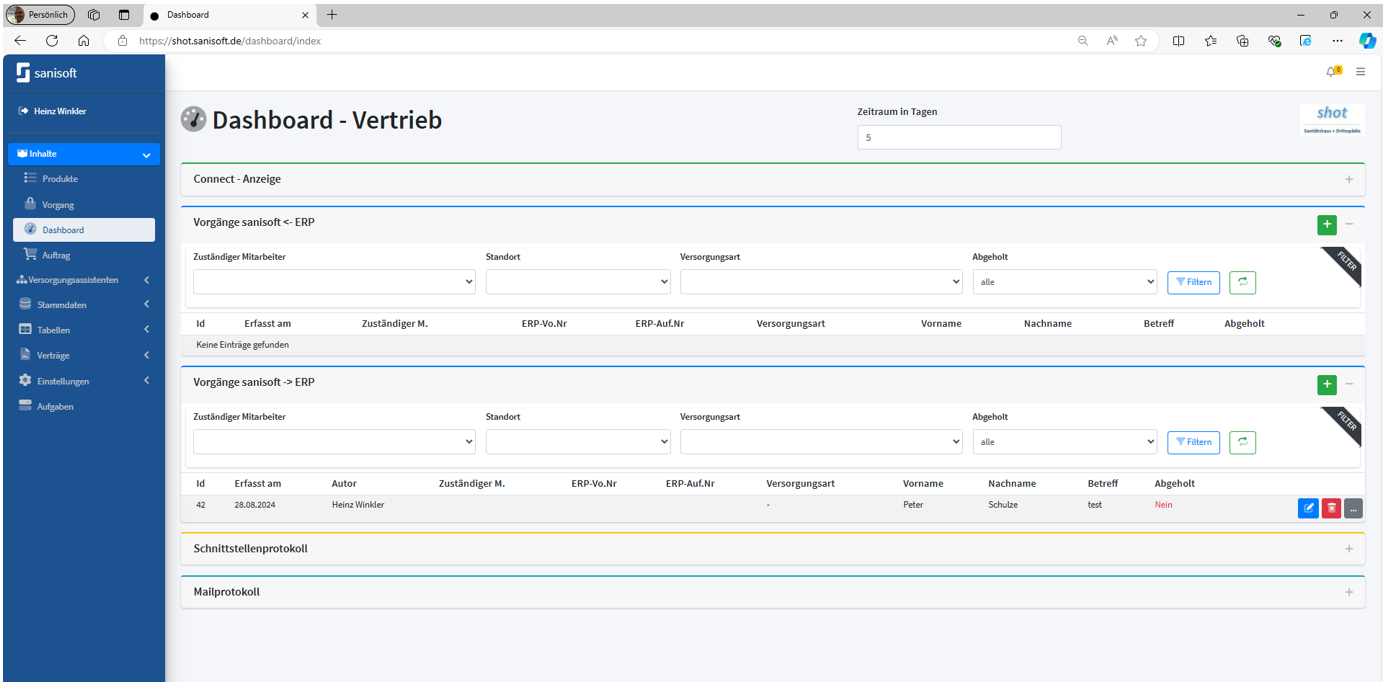
|
|
|
|
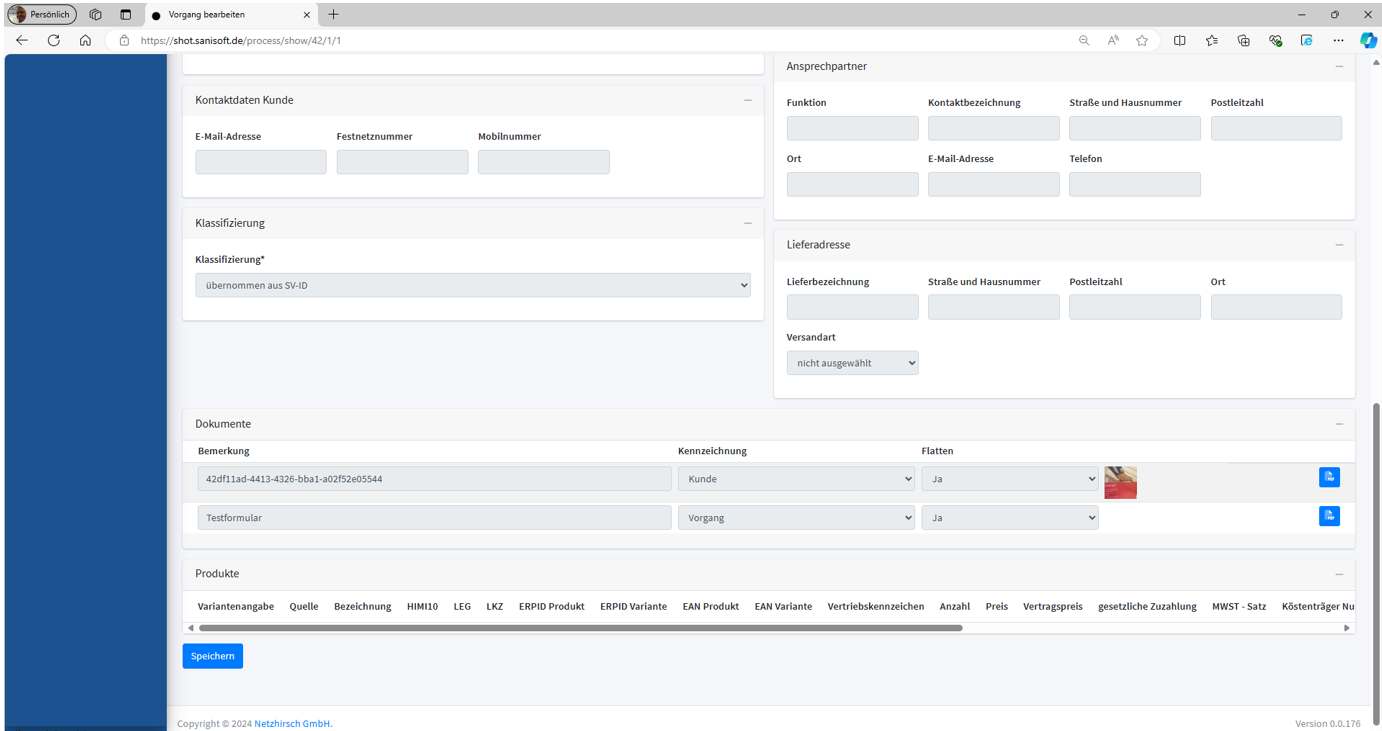
|
|
|
|
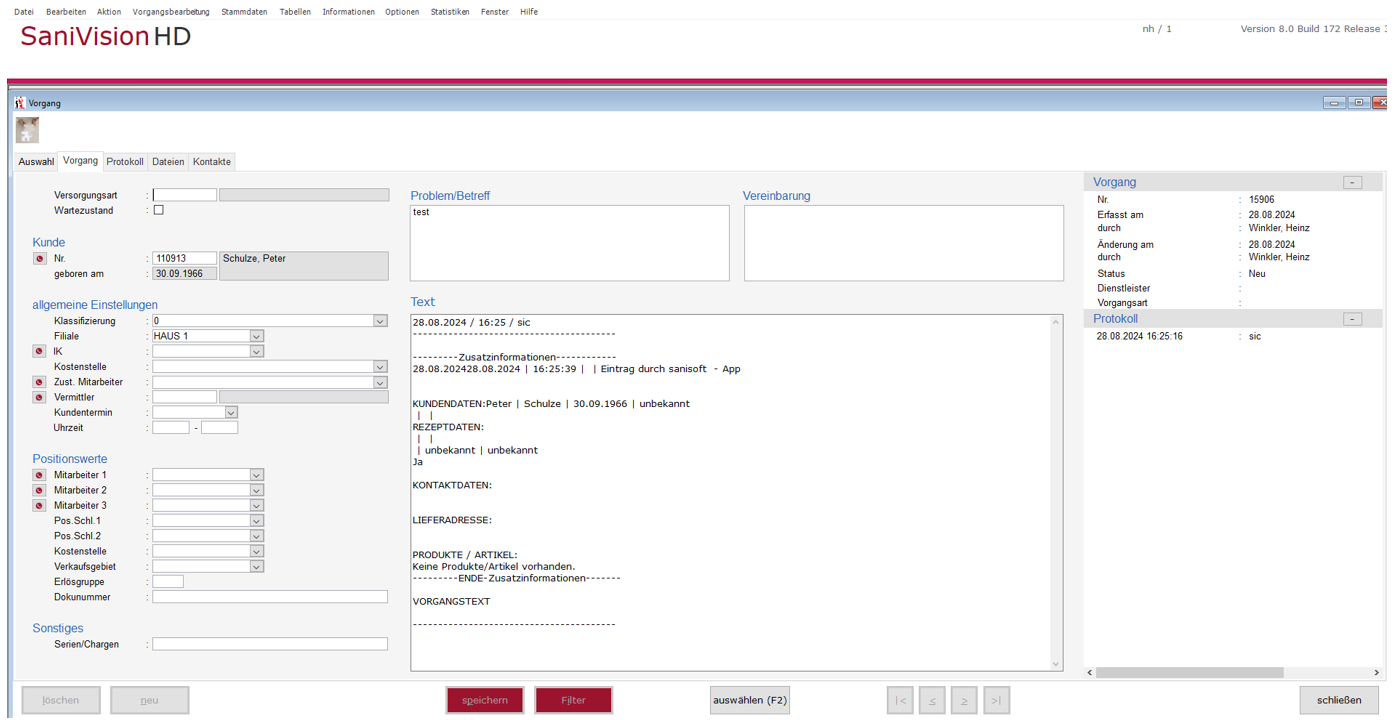
|
|
|
|
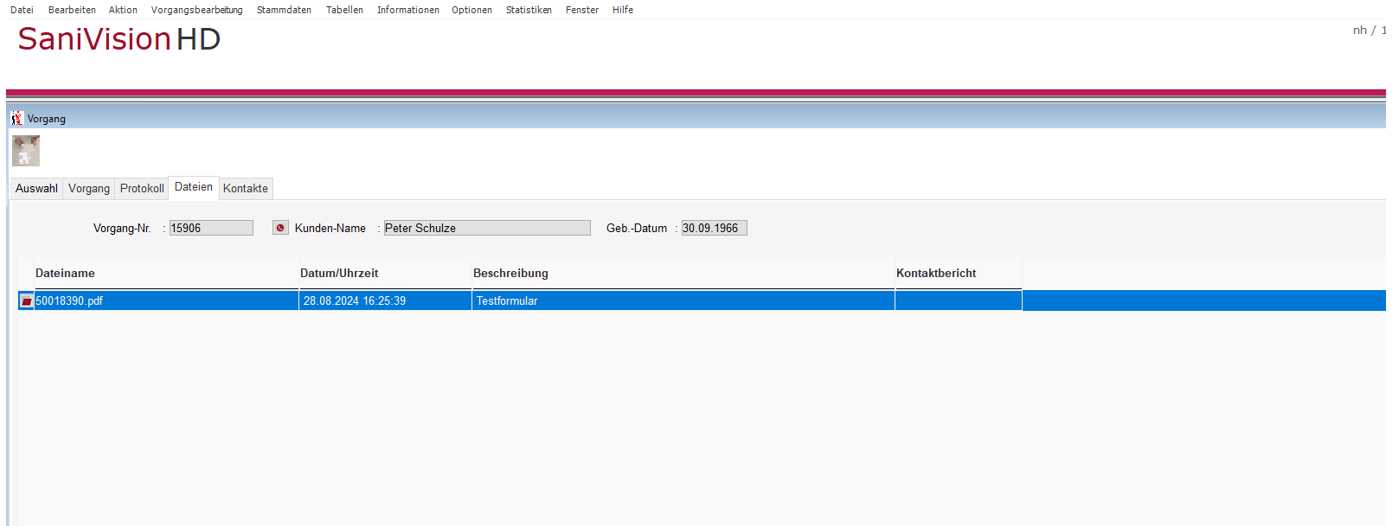
|
|
|
|
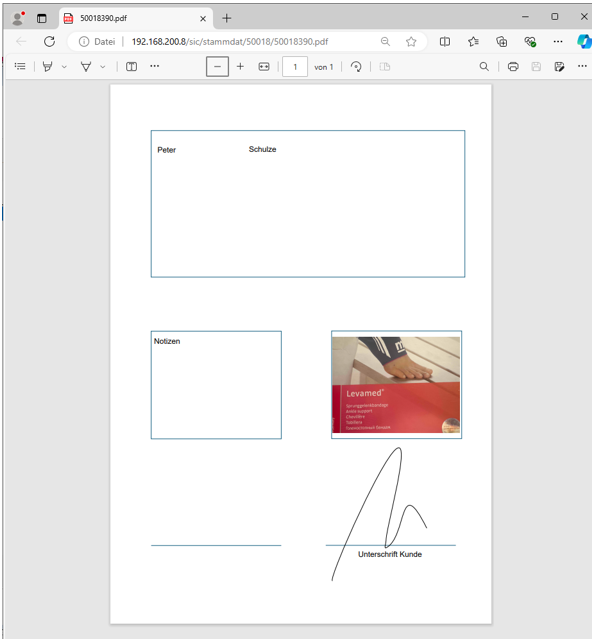
|
|
|
|
|
|
|
|
|
|
|
|
Feldname
|
Bereich
|
Beschreibung
|
|
kontaktbezeichnung
|
Kontakt
|
Name
|
|
funktion
|
Kontakt
|
Beziehung zum Kunden
|
|
contactStrasse
|
Kontakt
|
Strasse
|
|
contactPlz
|
Kontakt
|
PLZ
|
|
contactOrt
|
Kontakt
|
Ort
|
|
contactEmail
|
Kontakt
|
Mailadresse
|
|
contactTelefon
|
Kontakt
|
Telefonnummer
|
|
lieferbezeichnung
|
Lieferadresse
|
Name
|
|
strasseundhausnummerlieferant
|
Lieferadresse
|
Strasse
|
|
postleitzahllieferant
|
Lieferadresse
|
PLZ
|
|
ortlieferant
|
Lieferadresse
|
Ort
|
|
kdvorname
|
Kundendaten
|
Vorname
|
|
kdnachname
|
Kundendaten
|
Namchname
|
|
kdfullname
|
Kundendaten
|
Vorname Nachname
|
|
kgebdat
|
Kundendaten
|
Geburtsdatum
|
|
vorgangssteuerung
|
Vorgangsdaten
|
Bezeichnung der Vorgangssteuerung
|
|
vorgangsart
|
Vorgangsdaten
|
Bezeichnung der Vorgangsart
|
|
problem
|
Vorgangsdaten
|
Vorgangsbetreff
|
|
vorgangstext
|
Vorgangsdaten
|
übernommener Vorgangstext
|
|
kdfullname
|
Vorgangsdaten
|
Ergänzung des Vorgangstextes in der App
|
|
vorgangsbemerkung
|
Vorgangsdaten
|
Vorgangsbemerkung
|
|
klassifizierung
|
Vorgangsdaten
|
Bezeichnung der Klassifizierung
|
|
BeratenderMitarbeiter
|
Vorgangsdaten
|
angemeldeter Mitarbeiter | User der App
|
|
besuchstag
|
Vorgangsdaten
|
Kundentermin | Datum
|
|
ankunft
|
Vorgangsdaten
|
Kundentermin | Uhrzeit Beginn
|
|
abreise
|
Vorgangsdaten
|
Kundentermin | Uhrueit Ende
|
|
rezeptnummer
|
Rezeptdaten
|
RezeptID aus der App
|
|
kundennr
|
Kundendaten
|
Kundennummer aus ERP | wenn übernommen
|
|
mgl_nr1
|
Kundendaten
|
Versichertennummer des Kunden
|
|
erwstatus
|
Kundendaten
|
erweiterter Status (10001; 50001 …)
|
|
email
|
Kundendaten
|
Mailadresse des Kunden
|
|
telefon1
|
Kundendaten
|
Telefonnummer1
|
|
telefon2
|
Kundendaten
|
Telefonnummer2 (mobil)
|
|
befreiungskennzeichen
|
Rezeptdaten
|
Befreiungskennzeichen aus der App
|
|
strasse
|
Kundendaten
|
Strasse
|
|
plz
|
Kundendaten
|
PLZ
|
|
ort
|
Kundendaten
|
Ort
|
|
verschreibungsdatum
|
Rezeptdaten
|
Verschreibungsdatum
|
|
abgabedatum
|
Rezeptdaten
|
Abgabedatum
|
|
Heute
|
System
|
Datum, der PDF-Erstellung
|
|
Ktname
|
Rezeptdaten
|
Kostenträgername
|
|
Ktik
|
Rezeptdaten
|
IK Kostenträger
|
|
Verordnerik
|
Rezeptdaten
|
IK Verordner
|
|
internervermittler
|
Vorgangsdaten
|
zuständiger Mitarbeiter aus dem Vorgang
|
|
vorgangnr
|
Vorgangsdaten
|
Vorgangsnummer, wenn aus ERP übernommen
|
|
ortdatum
|
System
|
|
|
companyLogo_af_image
|
System
|
Firmenlogo aus den Einstellungen
|
|
placeName
|
System
|
Filialdaten
|
|
placeStreet
|
System
|
Filialdaten
|
|
placeHouseNumber
|
System
|
Filialdaten
|
|
placeZipCode
|
System
|
Filialdaten
|
|
placeLocation
|
System
|
Filialdaten
|
|
placePhone
|
System
|
Filialdaten
|
|
placeFax
|
System
|
Filialdaten
|
|
placeEmail
|
System
|
Filialdaten
|
|
placeAdditionalAddress
|
System
|
Filialdaten
|
|
companyName
|
System
|
Firmendaten
|
|
companyShortName
|
System
|
Firmendaten
|
|
companyStreet
|
System
|
Firmendaten
|
|
companyHouseNumber
|
System
|
Firmendaten
|
|
companyZipCode
|
System
|
Firmendaten
|
|
companyLocation
|
System
|
Firmendaten
|
|
companyAddition
|
System
|
Firmendaten
|
|
companyPhone
|
System
|
Firmendaten
|
|
companyFax
|
System
|
Firmendaten
|
|
companyEmail
|
System
|
Firmendaten
|
|
companyManagingDirector
|
System
|
Firmendaten
|
|
companyContactPerson
|
System
|
Firmendaten
|
|
companyPlaceOfJurisdiction
|
System
|
Firmendaten
|
|
companyTaxNumber
|
System
|
Firmendaten
|
|
photoDocumentation_1_af_image
|
Fotodokumentation
|
Fotodokumentation Foto_1
|
|
photoDocumentation_2_af_image
|
Fotodokumentation
|
Fotodokumentation Foto_2
|
|
photoDocumentation_n_af_image
|
Fotodokumentation
|
Fotodokumentation Foto_n
|
|
rezept_af_image
|
Rezeptfoto
|
Rezeptimage
|
|
Copyright © 2024 by sanisoft. All Rights Reserved.